Enhanced User Profile for Server
1. Introduction
Application(App) helps to create bulk users along with their additional profile details using CSV file.
The addition profile details can be viewed in hovering popup.
2. App Installation
Step 1: Login as JIRA administrator. Go to -> Administration -> Manage apps -> Find new apps
Step 2: Find the "ENHANCED USER PROFILE" and click "Install".
3. Steps to import user's in bulk using a CSV file
Step 1: Go to Administration page -> Click on Manage apps -> Go to Enhanced User Profile section and click on “Import Users Profiles”.
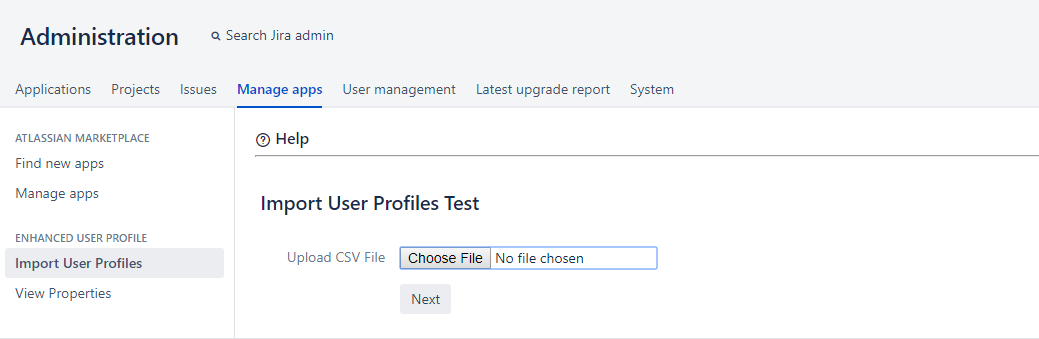
Step 2: The file should be in CSV format. The CSV Import file must have at least these 4 fields (User name, Display name, Email ID and User Profile) for a successful import. If multiple group names are added, use ";" between each group name.
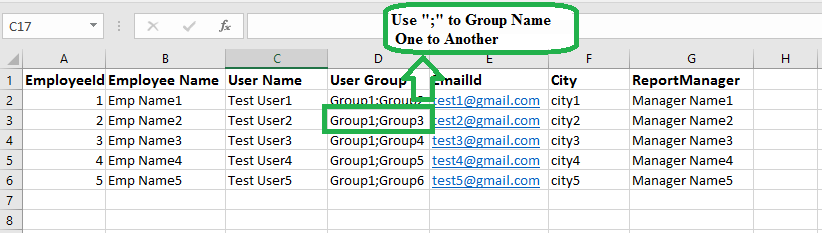
Step 3: If you are using any other language except English please save file as a CSV UTF-8(Comma delimited) format file.
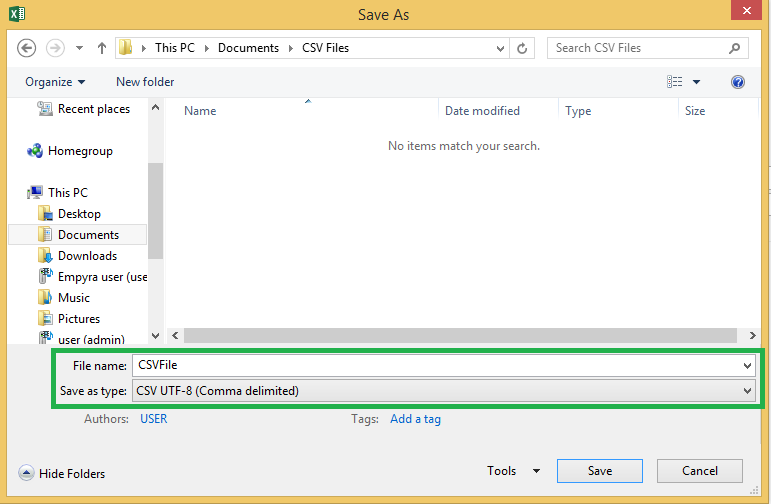
Step 4: Select the CSV File which needs to be uploaded and click on “Next” button to proceed:
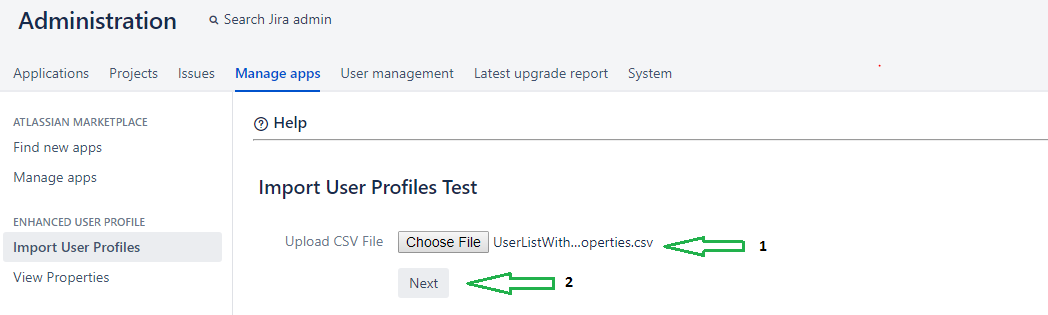
Step 5: Map the JIRA ' User Field Name' with the 'CSV file Header Name' and click on “Create Users” button. Once the field is mapped, the same field cannot not be mapped again.
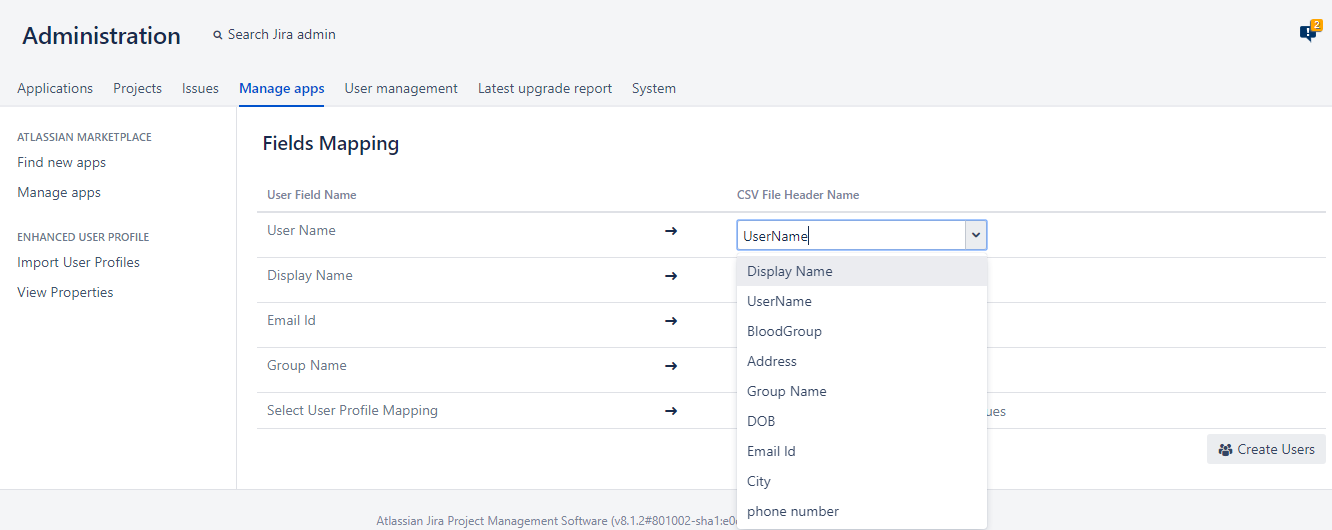
Step 6: If user want to assign default Jira Group Name, user must select "Don't map this field" option
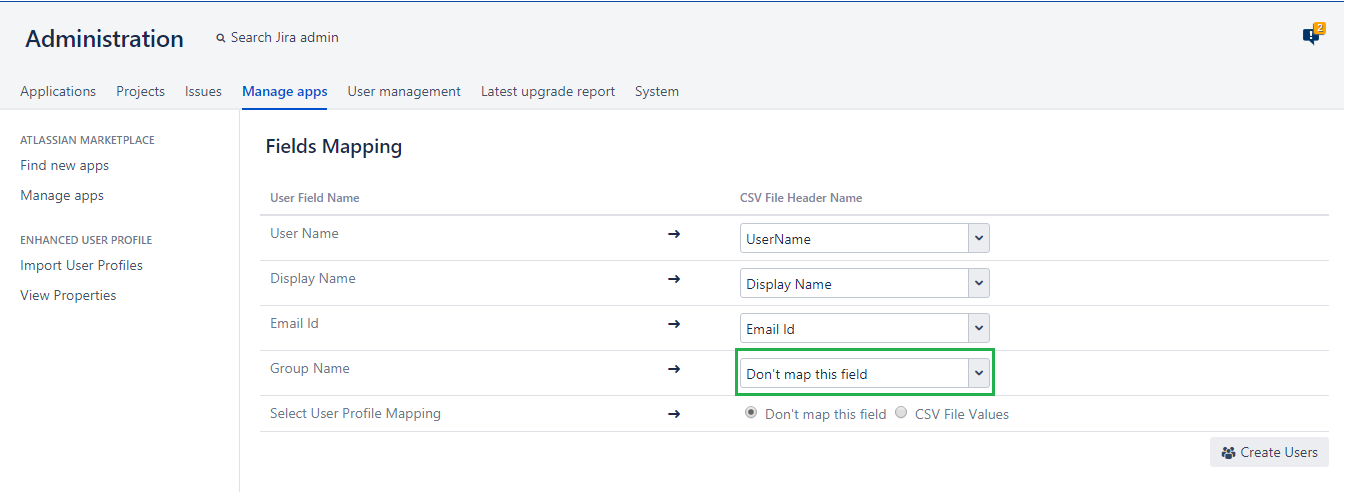
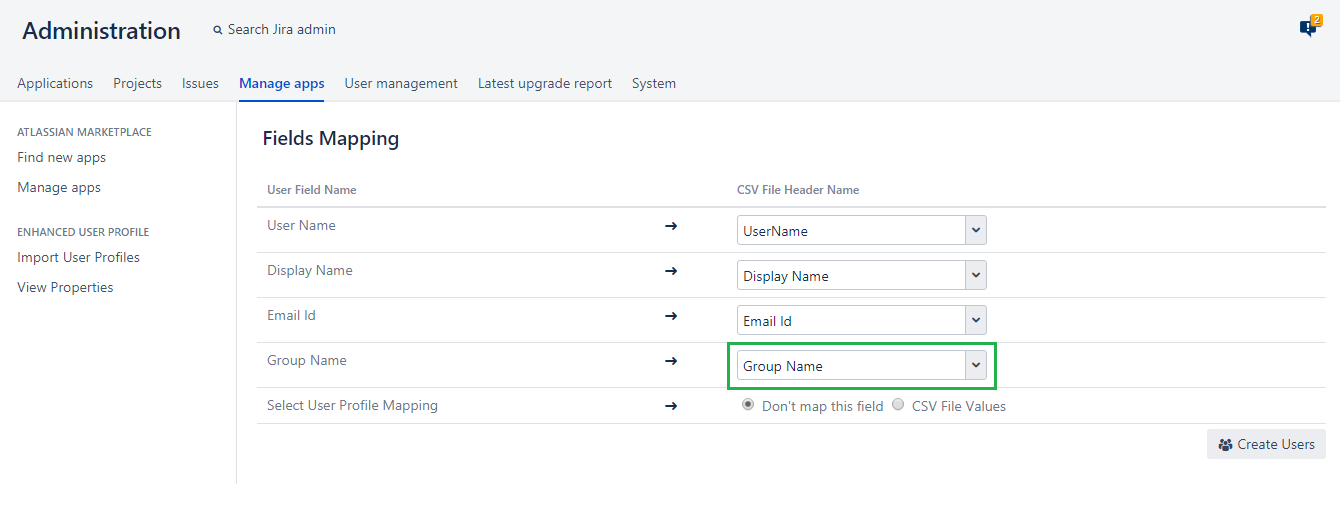
Step 7: User can select multiple 'User Profile' names through multi select list by choosing the radio button 'CSV File Values'
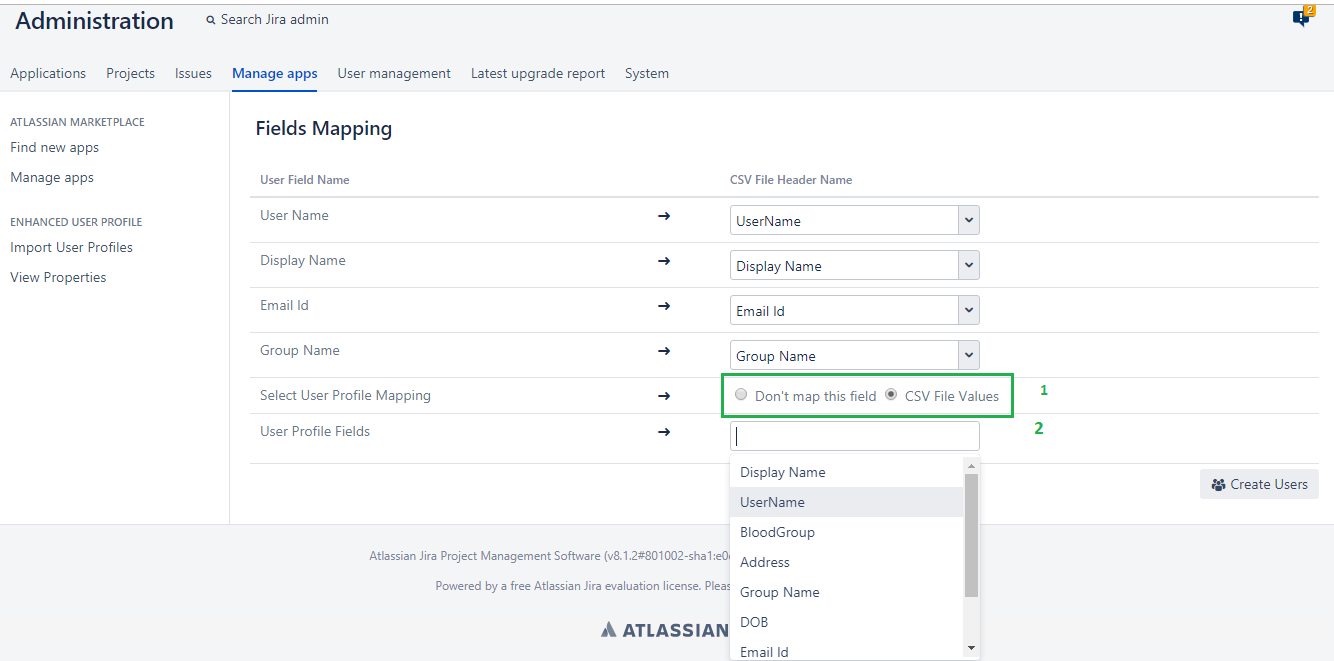
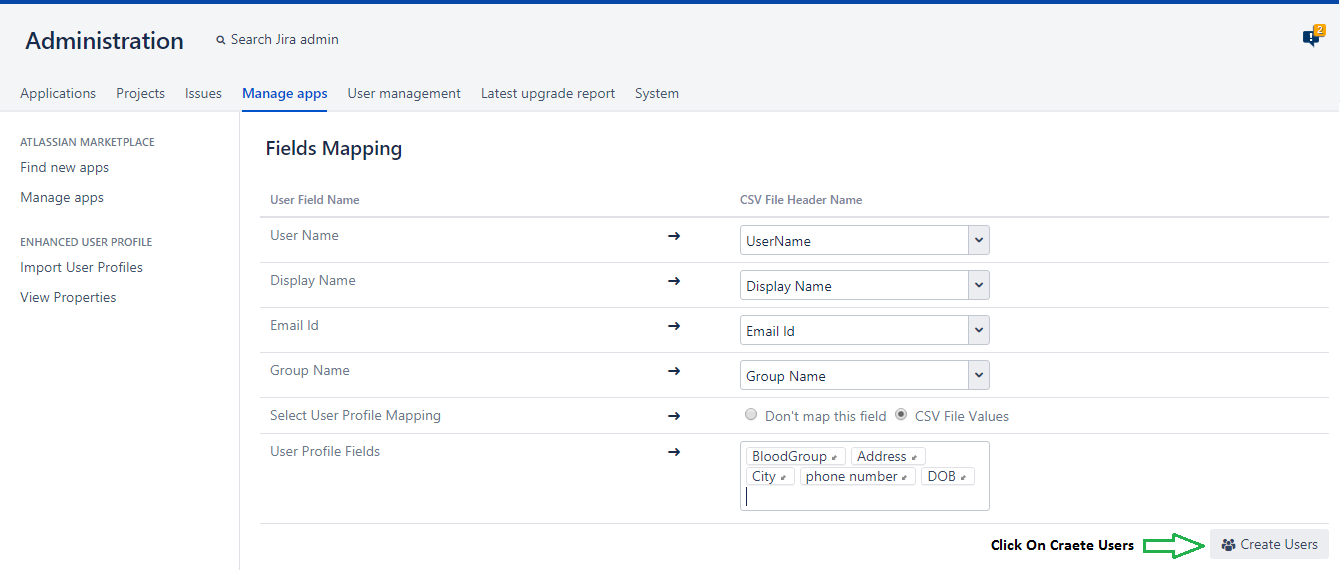
Step 8: 'Import Users Status' page displays the list of users created along with profile details uploaded in the CSV file during the import process
Step 9: Click the "Export button" to export the users.
Step 10: Click on “User Management” button to see all newly created user names
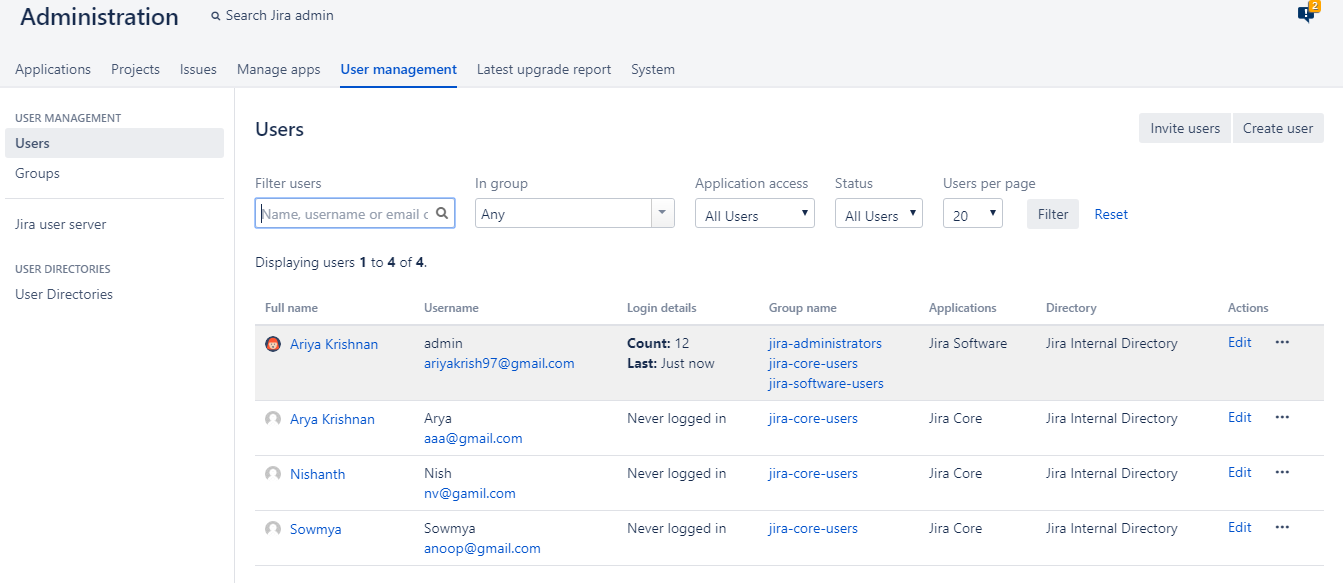
4. User Profile:
'Hover Profile' popup is a convenient balloon that provides quick access to key information about the Jira user.
All fields uploaded through CSV file must be visible in 'Hover Profile' popup.
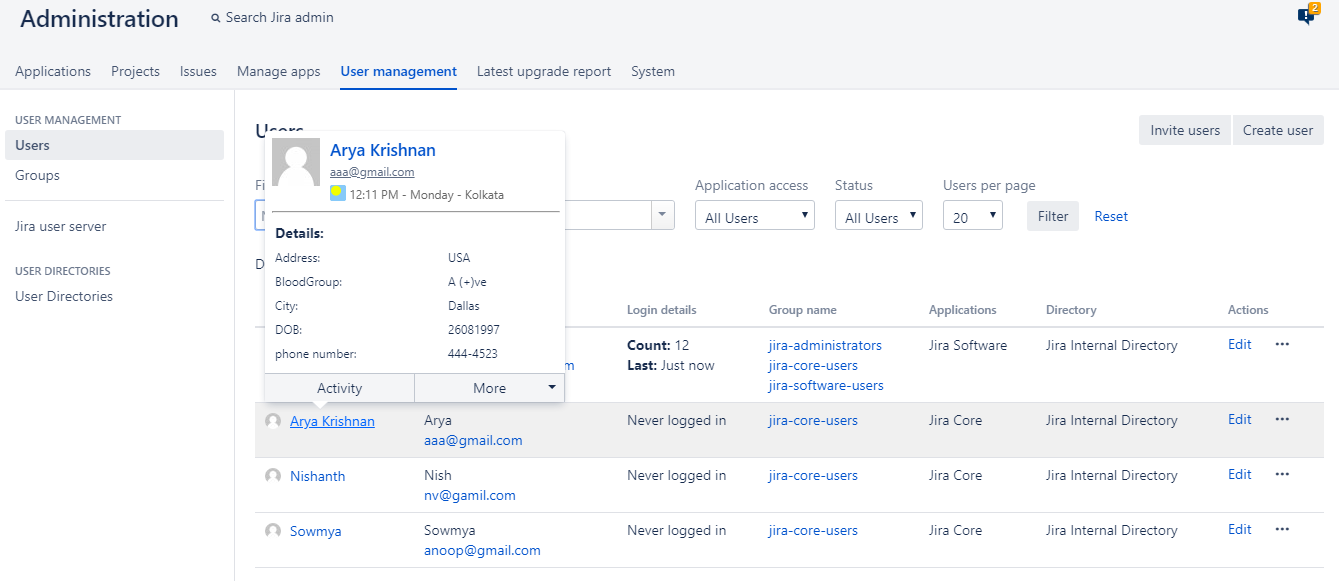
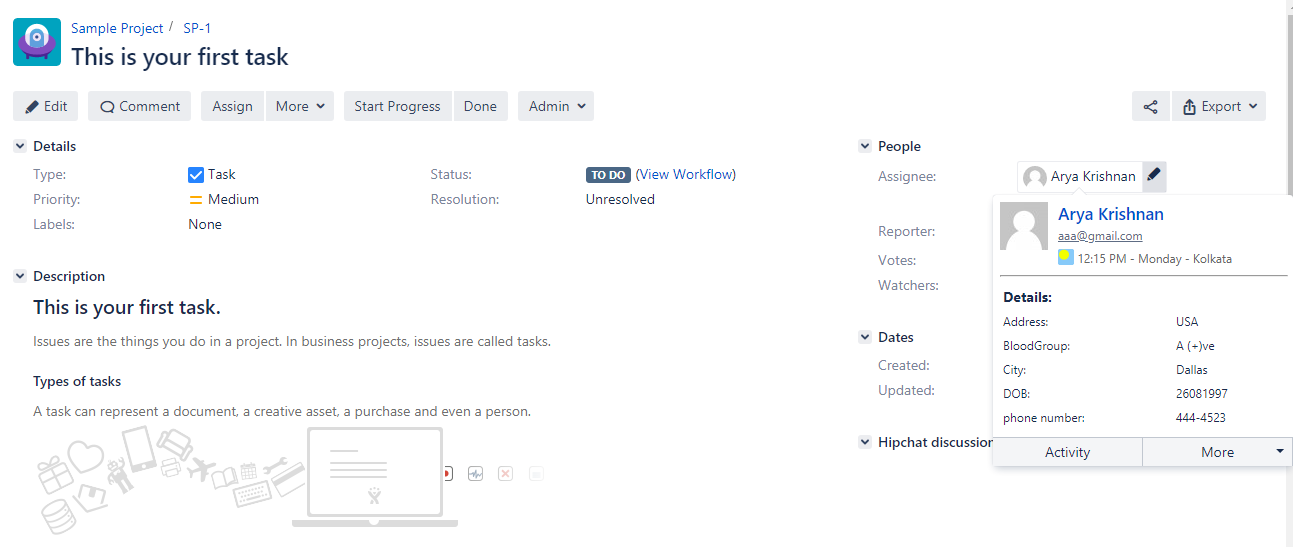
5. Changing the order of the Property fields
By default Jira will show the property fields in the 'Ascending Order' to change the order you can follow the following steps
Step 1:Go to Administration page -> Click on Manage apps -> Go to Enhanced User Profile section and click on “View Properties”.
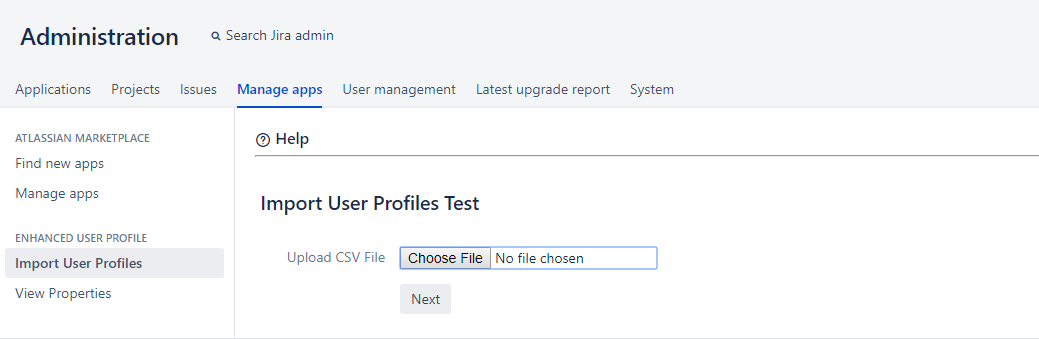
Step 2: By Dragging and dropping you can set the order of property which you want to show(The Order is changed)
Step 3:In the User Management page while hovering over the user this order will be shown here
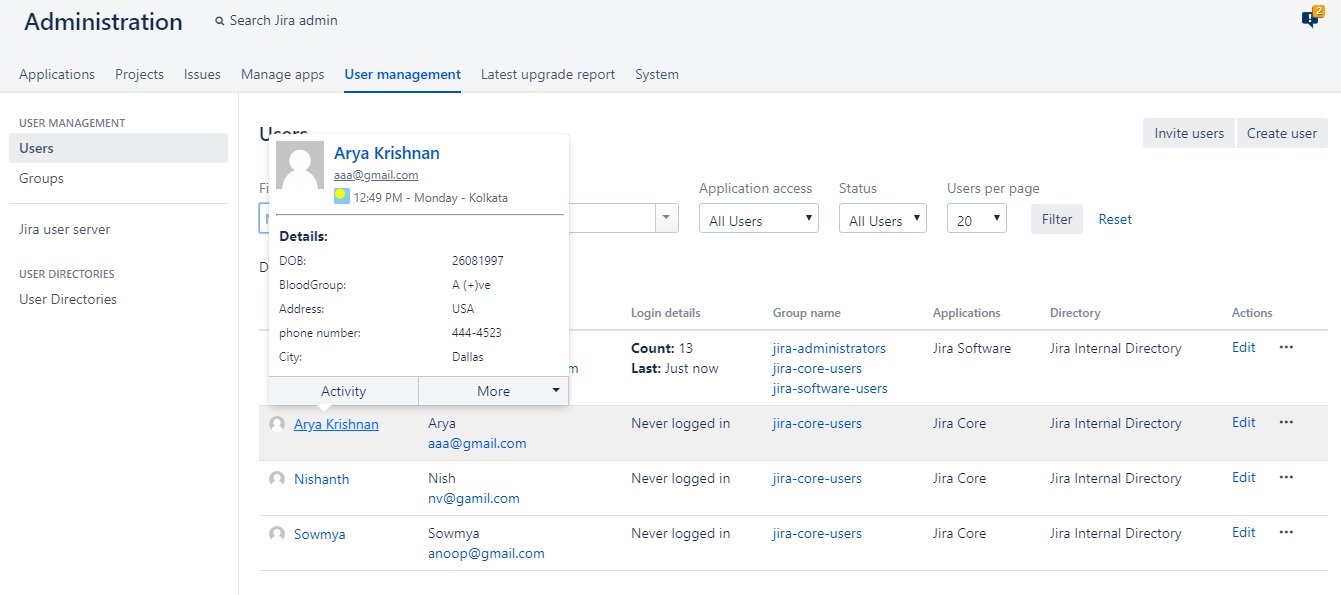
6.To 'Update' the User profile information
Step 1: Add additional field/property name/s in same CSV file :

Step 2: Follow Steps from 4 to 6 in mentioned in Point 3 ( "Steps to import users in bulk using a CSV file")
Select only the newly added field/property. In the below screen, shows how the new field 'Personal Contact' been mapped with User Profile. After mapping, click on 'Create Users' button to proceed
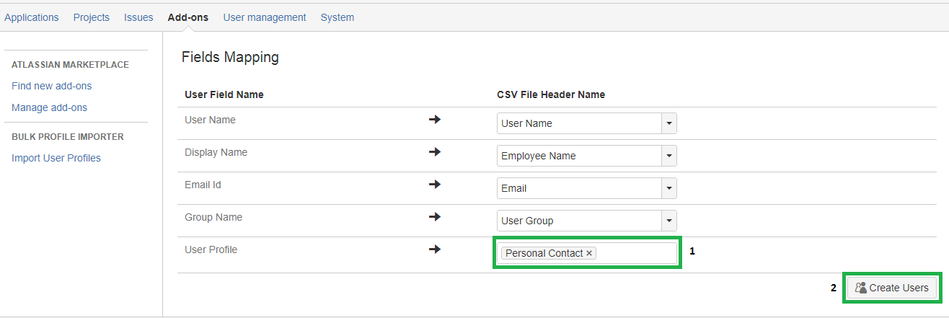
Step 3: In 'Import Users Status' page, the check whether updated profile user profile information is displayed.
Kindly confirm whether users information are updated correctly. To verify click on 'User Management' button to view in JIRA 'User management' page

Step 4: To view updated field name, move the mouse cursor on 'User Name' field to view the 'Hover Profile' popup in User Management page as shown in the below screen:
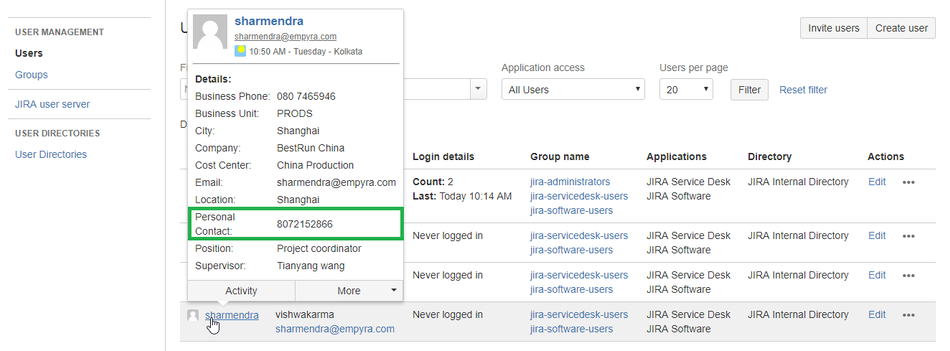
Step 5: User can also view the 'Hover Profile' popup in Issue View page
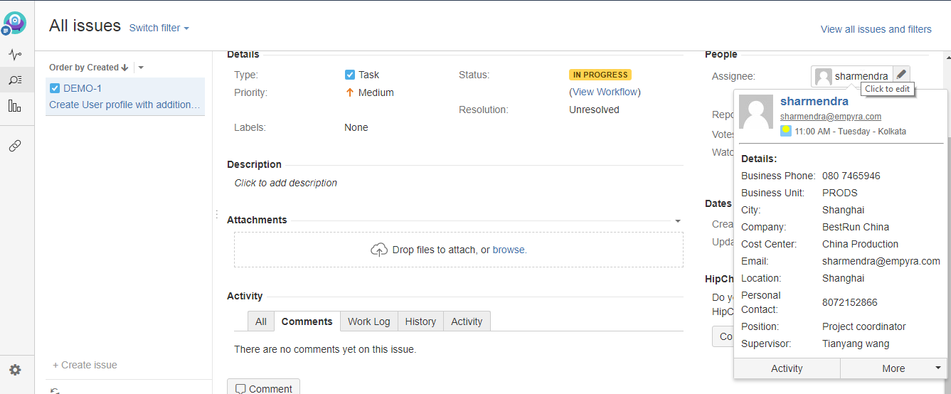
7. License Expired
Step 1: If license got expired then the hover over will not show the drop down with properties
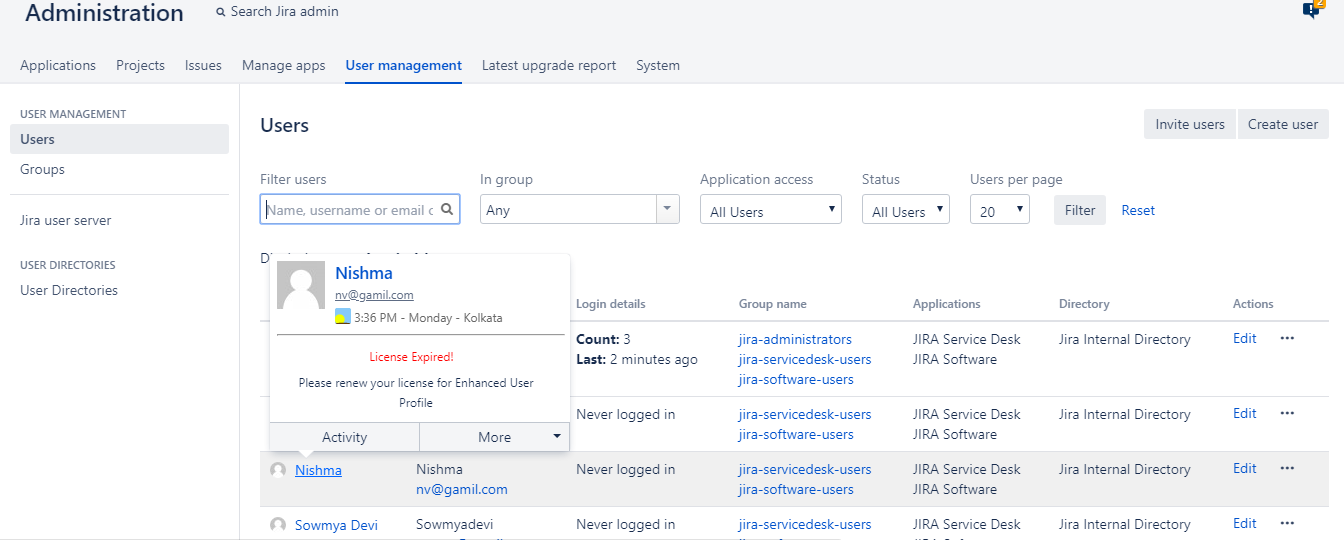
Step 2: If you are getting this message renew your license from Atlassian marketplace.
8. Versions
1.0
A Jira admin will be able to create users bulk with their additional profile details.
A Jira user will be able to Hover over a user and their profile information will be shown to them.
1.1
Minor Bug Fixes
1.2
Minor Bug Fixes
1.4
Data Center Compatibility
1.5
Feature to modify existing properties in compatible with server and Data Center
1.6
User can set preference to view user properties on hover over
1.7
- Export and license expired functionality
Menu: