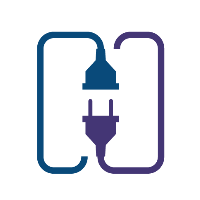 HCM Connector - User Guide
HCM Connector - User Guide
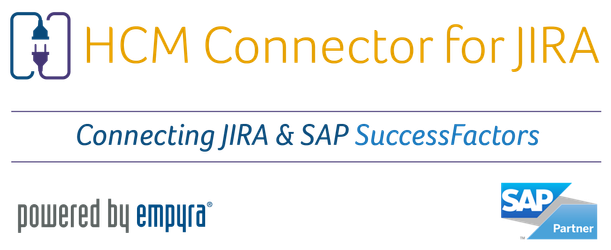
"Connect your SAP SuccessFactors HCM system with Atlassian JIRA - world's leading bug tracking and IT support tool. This JIRA add-on connects the two system and allows for seamless integration"
Imagine being able to automatically create JIRA Service Desk requests for every new hire. It's possible now!
Background
Empyra is launching an add-on "HCM Connector for JIRA" which can be installed on Atlassian JIRA that will integrate SAP SuccessFactors HCM system with Atlassian JIRA using Intelligent Services. With this integration in place, tickets can be created in JIRA Service Desk automatically (using pre-defined rules) and the plan is to update "To Do" lists for users in SuccessFactors system.
This plugin removes the overhead of manual ticket creation and tracking.
Some benefits of the seamless integration:
- Raise IT support ticket in JIRA automatically e.g. new equipment request based on the level and team of the newly hired employee.
- Raise Access Card requests to Facilities Management team using JIRA Service Desk.
- Assign required reading task to the new employee (E.g. code of conduct, vacation policy etc.)
- Grant access to JIRA projects based on the group/cost center of the employee.
- Assignment of ongoing tasks to backup resources in case of Long Term Disability or vacation.
- Disallowing JIRA issue assignment in case of employee's long term unavailability.
Important Links
SAP AppCenter listing: https://successfactors.sapappcenter.com/p/20359/hcm-connector-for-jira–empyracom
Website: http://hcmconnector.com
This user guide is broken into four steps and we will use a demo example to show how to implement the HCM Connector for JIRA plugin
STEP 1
Here we will discuss the Integration setting in JIRA
- The first screen is to configure a connection between JIRA & SuccessFactors instance.
- A JIRA administrator can go to Add-ons > HCM Integration > Integration Settings and fill below information
- SFSF Tenant ID
- Admin user of the SFSF tenant
- Password
- Data Center (select where you tenant is hosted)
- At present, the plugin only supports New Hire process. In future multiple modules will be enabled and user will get the option to select which modules they want to integrate to JIRA
- Sync Freqeuency is a feature that is under development. Right now the plugin only supports manual sync. This feature will be added to the plugin very soon.
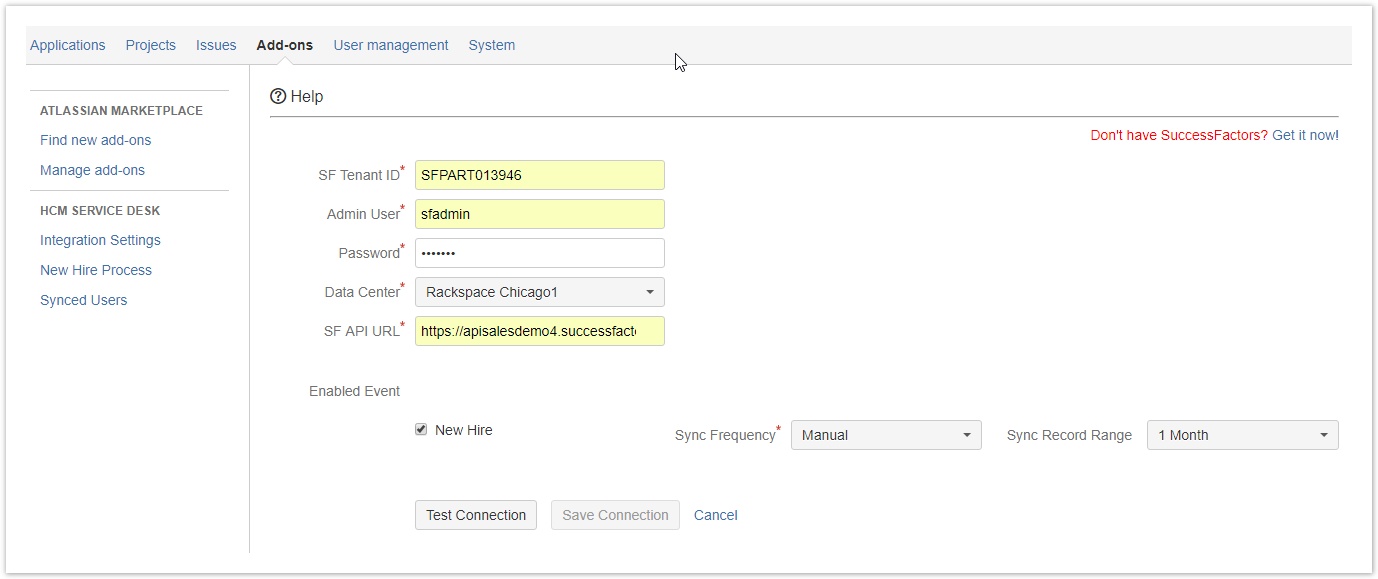
- Once the integration setting is saved, the JIRA admin can test connection to verify if the configuration was correctly provided.
- Once satisfied, the admin can Save the connection.
- Upon Save, the SuccessFactors system will be integrated to JIRA
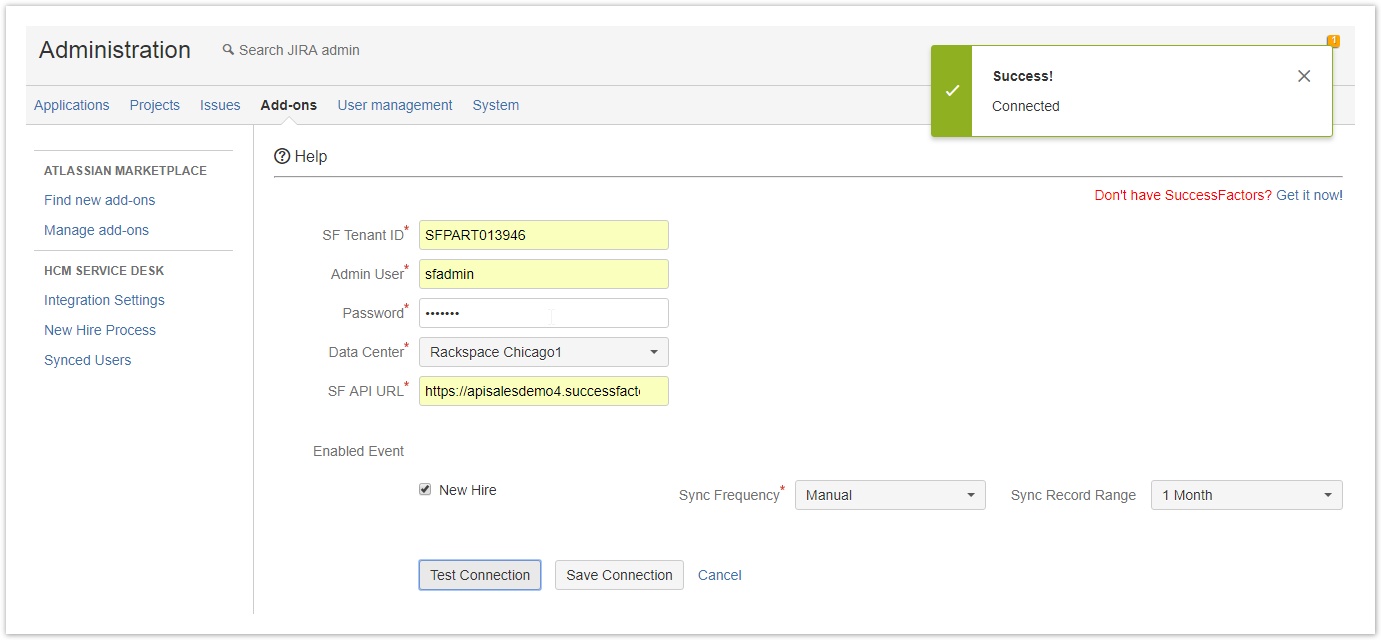
- Now you can view the settings done to the integration in the Integration Settings page.
- Any changes to the setting can be done using Edit Setting button.
- Edit button will take you to the same page as shown above.
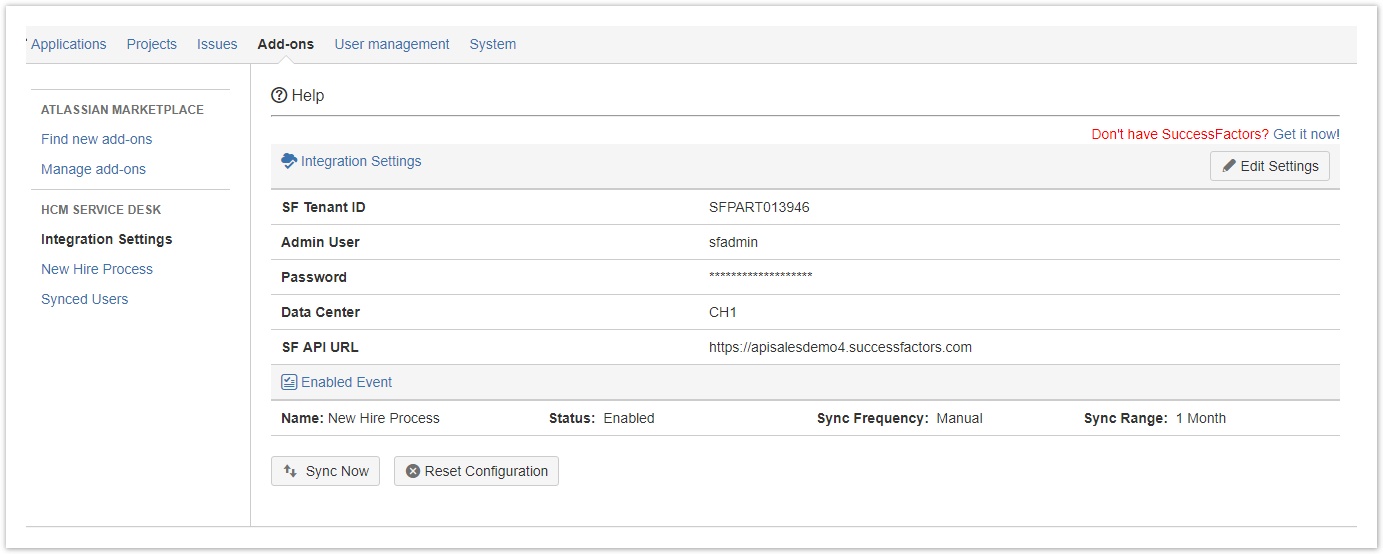
- Sync Now button will sync all New Hire employee information from SuccessFactors to JIRA. It will pull all New Hire information that has happened today and not already synced by JIRA. i.e. if today is 3/20/2017 then three employees are created on 3/20/2017 then those three employees will be synced into JIRA
- The plugin only pulls new employees created in SuccessFactors as it keeps a record of what was already synced previously.
- Reset Configuration button clears all existing integration configuration. Please use this with caution.
- Once you click the Sync Now button, a confirmation window pops up to prevent any mistakes.
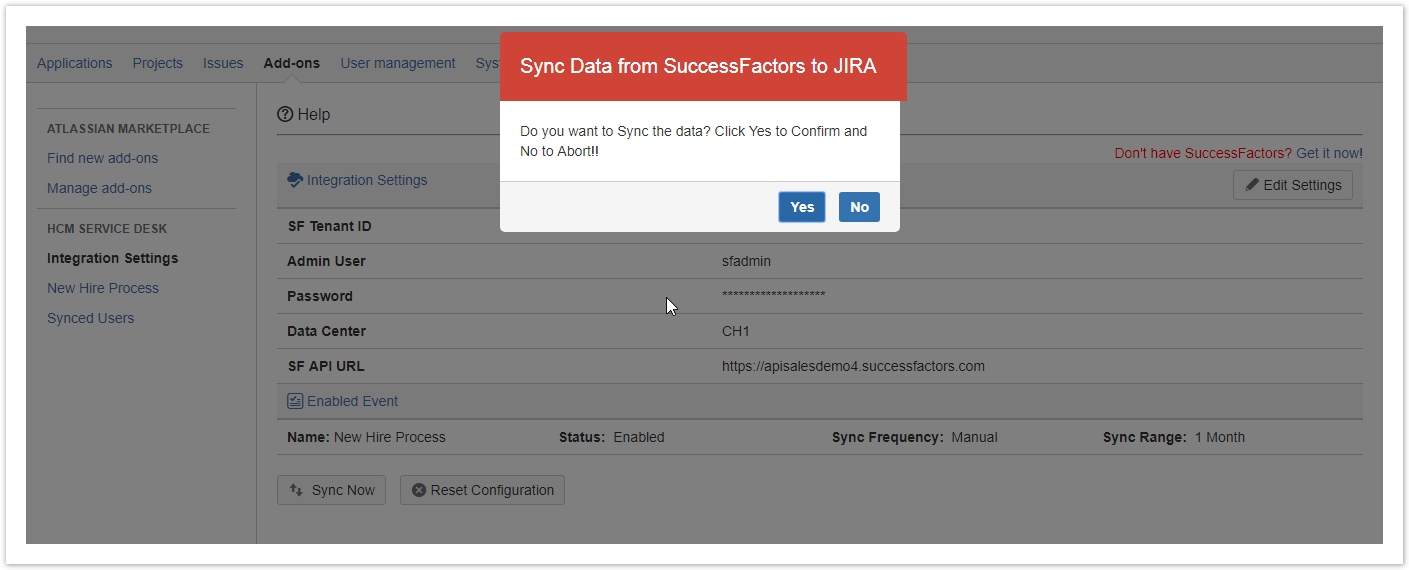
- Once you click Yes, data synchronization happens and SuccessFactors employee information is sent to JIRA
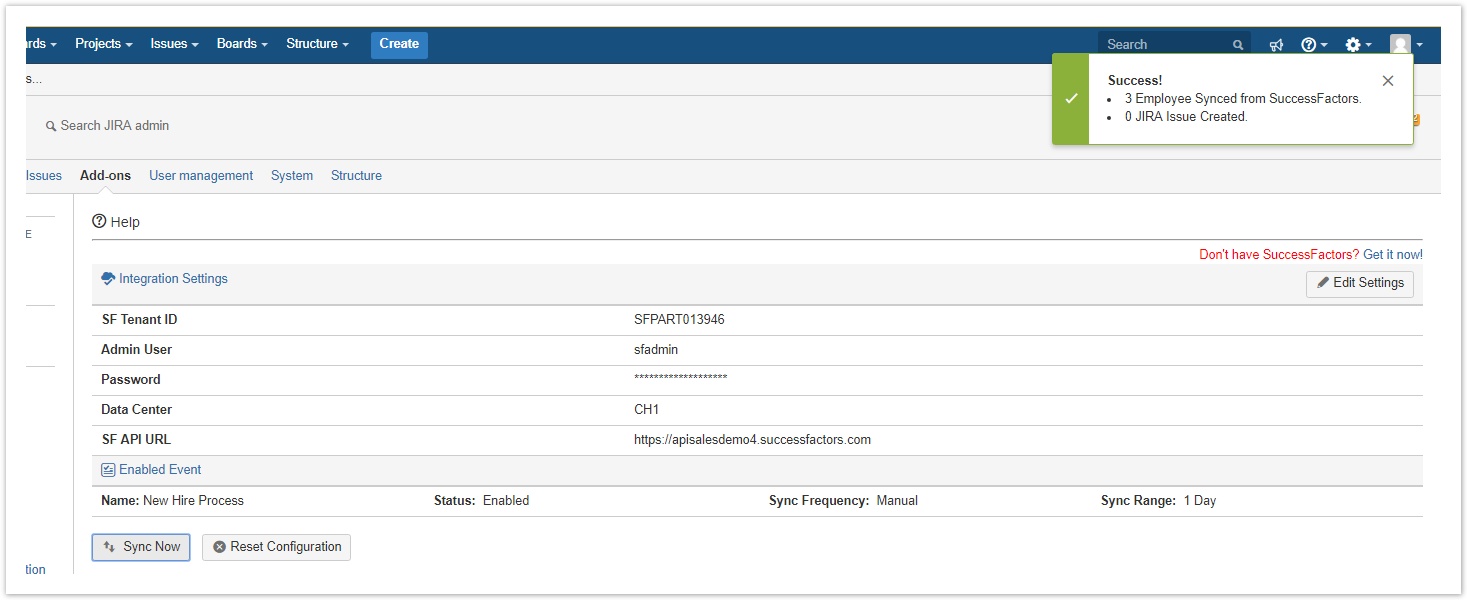
- Synced Users
2.png?version=1&modificationDate=1514436824790&cacheVersion=1&api=v2&effects=border-simple%2Cblur-border&width=895&height=185)
In future, we are planning to introduce routine (1 hour, 24 hours) and automatic sync which will sync employees from SuccessFactors automatically without the need for doing manual sync.
STEP 2
Here we will discuss the configuration setting in JIRA
Our Nomenclature
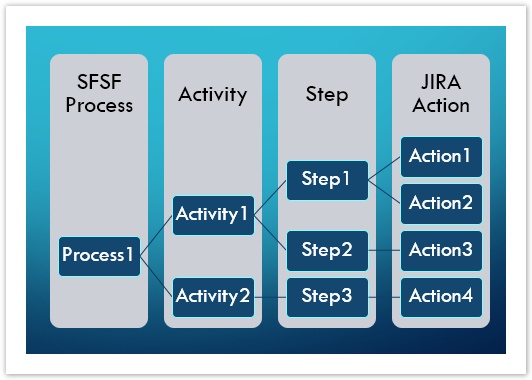
- Activity is a high level state that is part of a process like New Hire. A New Hire process may have several Activity like Activities for IT team, Activities for Facilities Management, Activities for Time recording etc.
- An administrator can setup can setup a number of Activities for a process. In this case, we are setting "Facilities Mgmt."
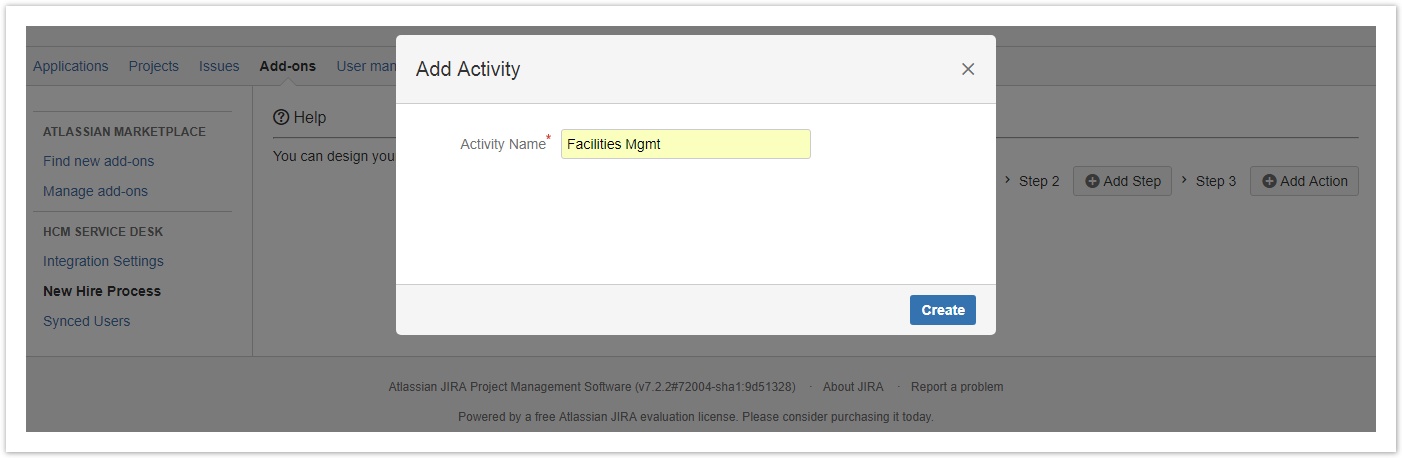
- Next, a Step can be added and associated with a parent Activity. There can be multiple steps for an Activity.
- For e.g. within Facilities you may order a business card, get reimbursement booklets, new badge etc.
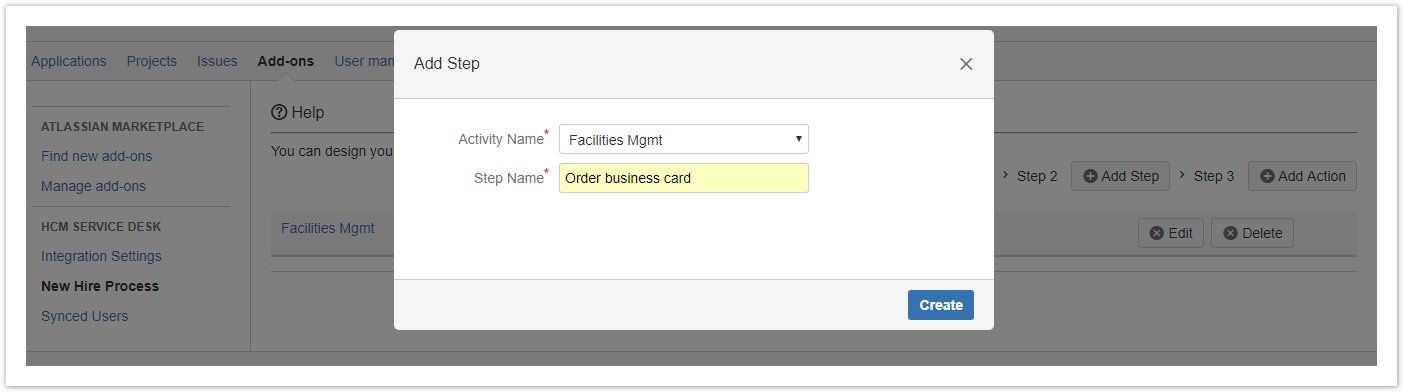
- Next, an Action can be created under a step. There can be multiple actions for a step.
- Each Action can be defined by an Action Type (e.g. creating a JIRA issue).
- In this case, when you create a JIRA issue you will have to define the destination project and issue type.

- Once you define the Activity type and destination, you will be shown with all available JIRA project fields. You can now map these to either SuccessFactors or JIRA.
- Based on your selection these JIRA fields will be either populated from SuccessFactors system or via hard coded values in JIRA add-on configuration.
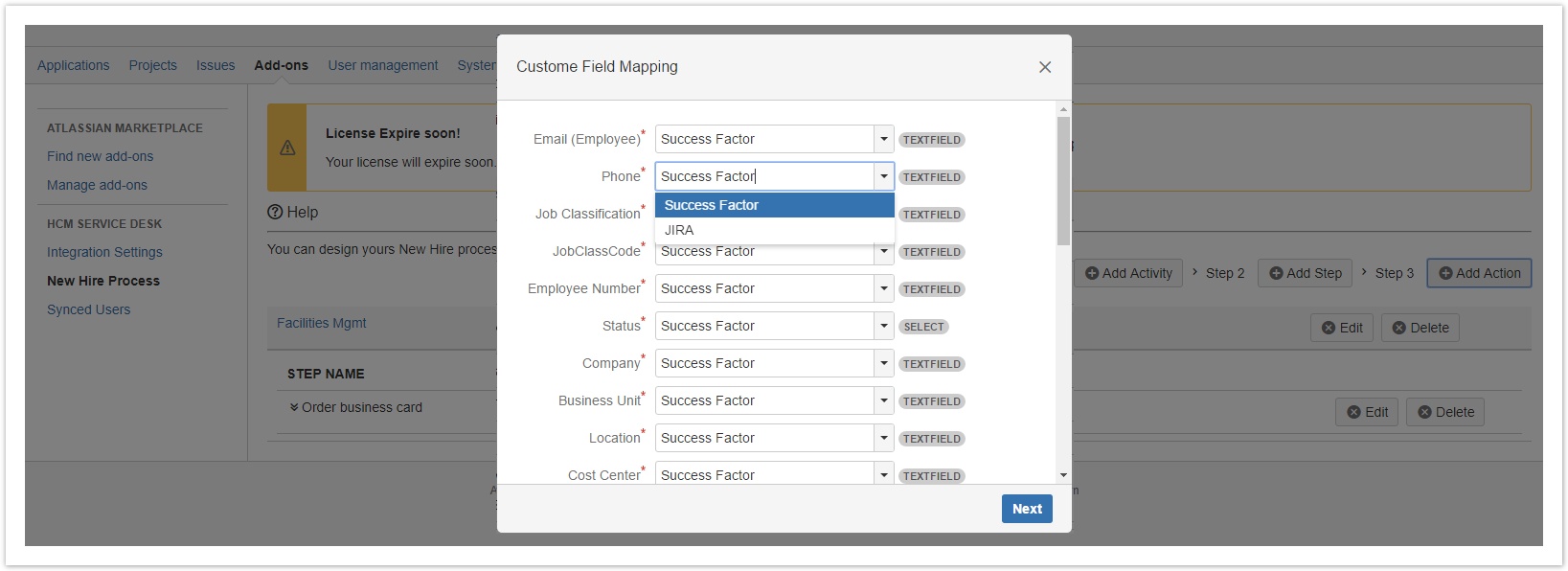
- Map SuccessFactors Fields to JIRA fields
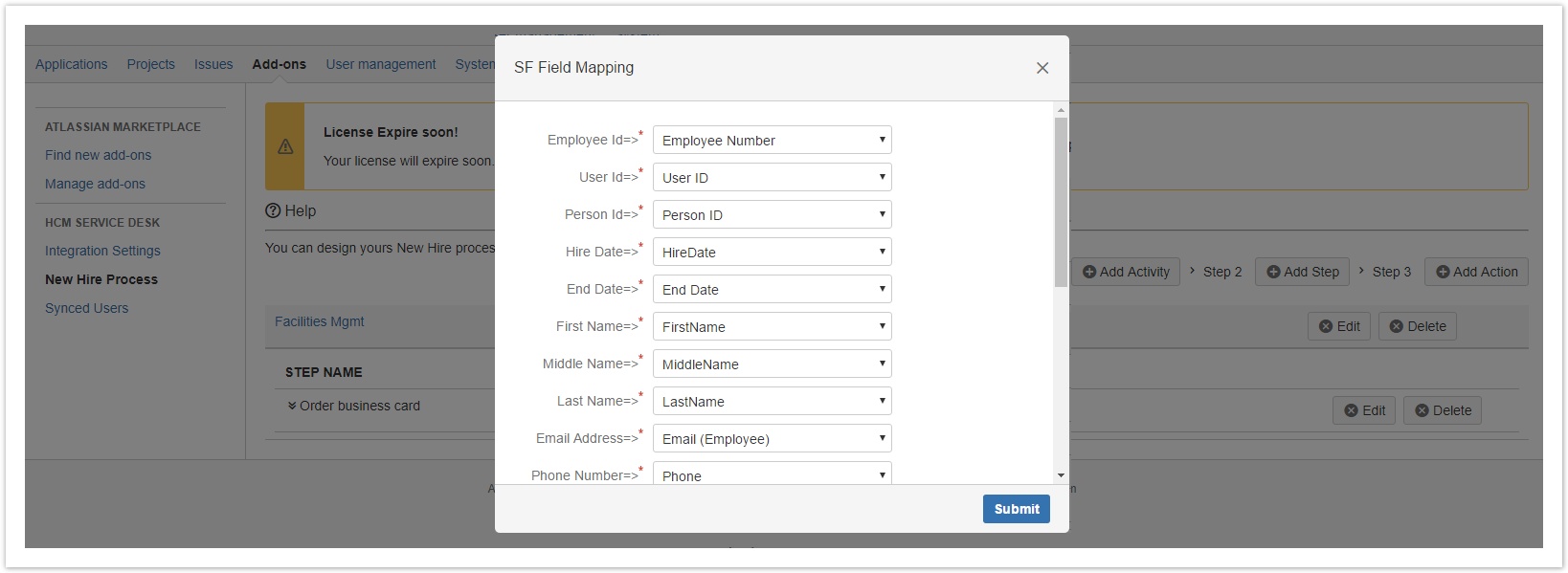
- Define values to be populated in JIRA fields for every issue created.

- Once you save all these gets collected in the Process page
- You can edit and delete any of the configuration as required.
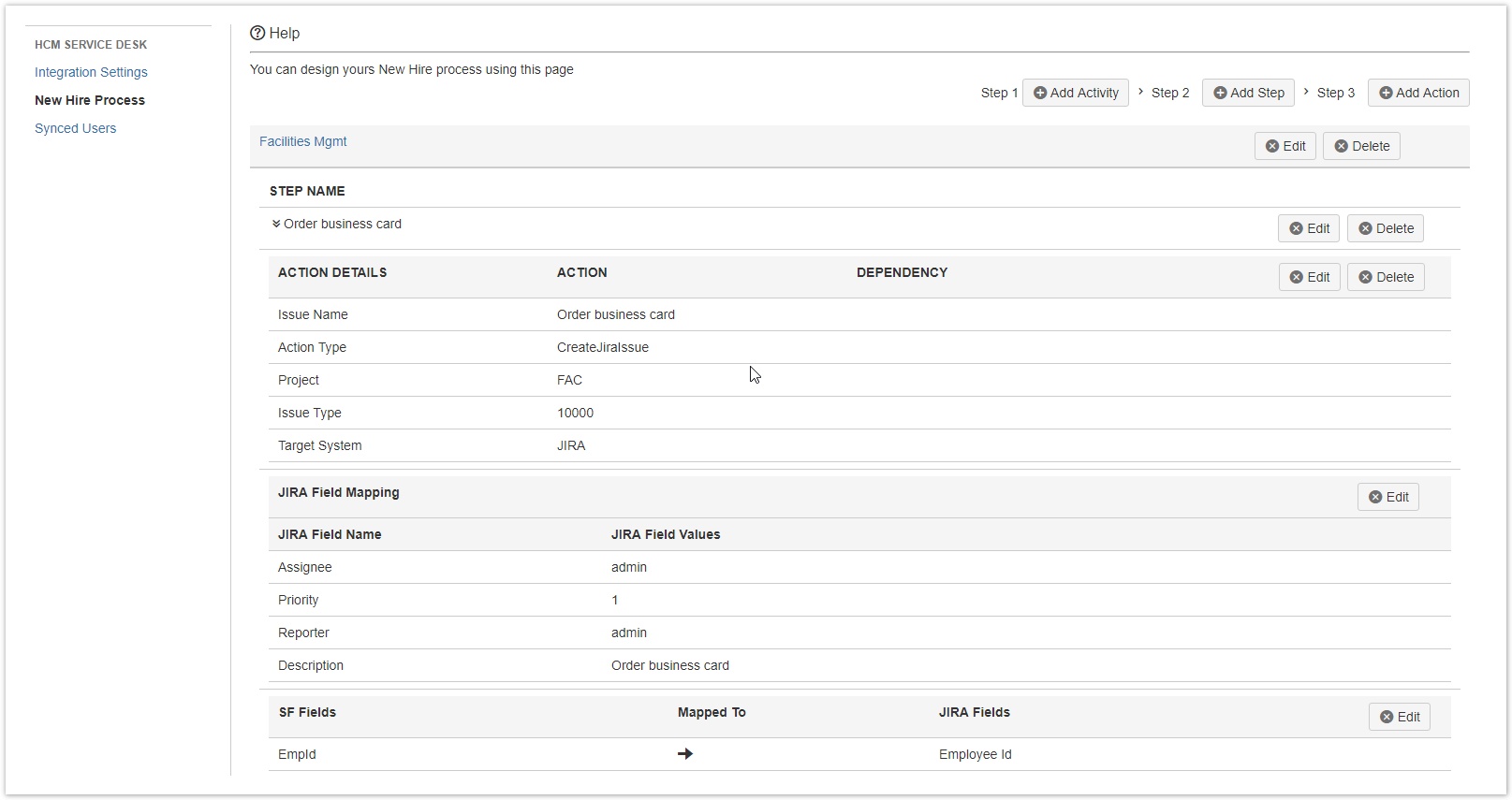
- At this point you create a new employee in SFSF
STEP 3
- Login to SFSF tenant using your admin user.
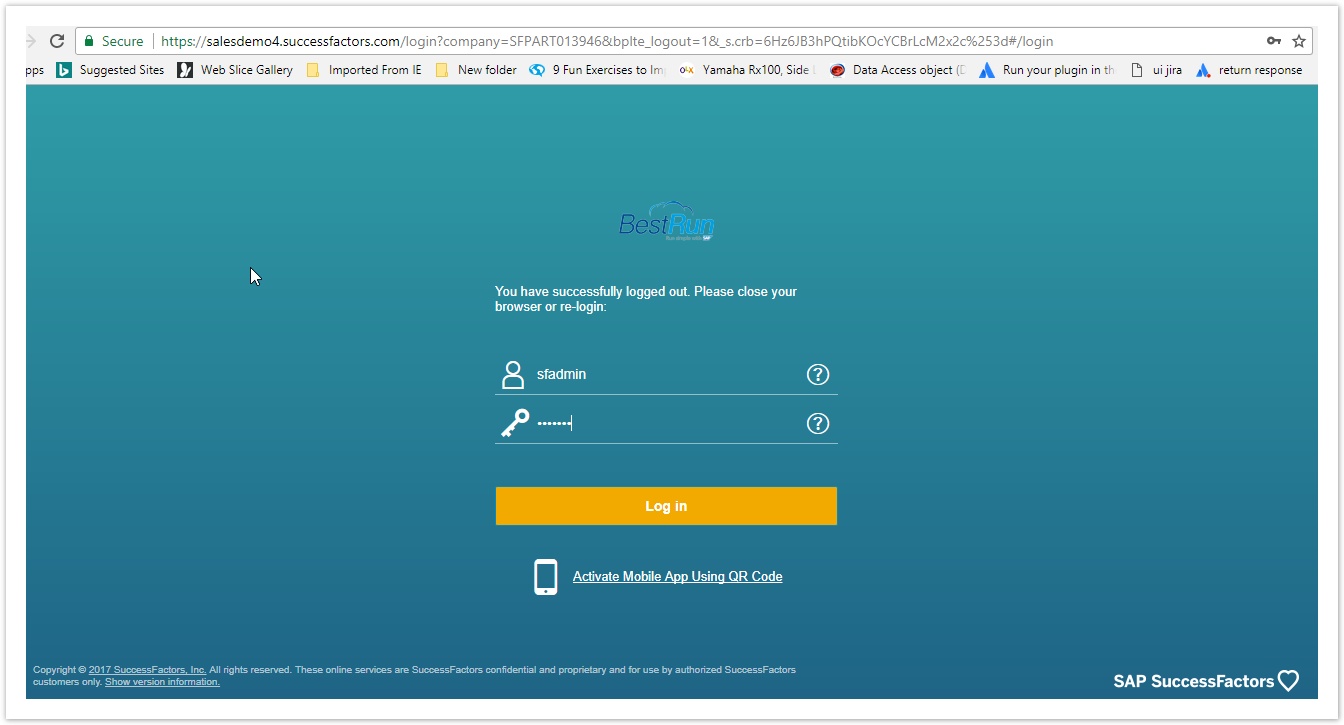
- Create a New Employee
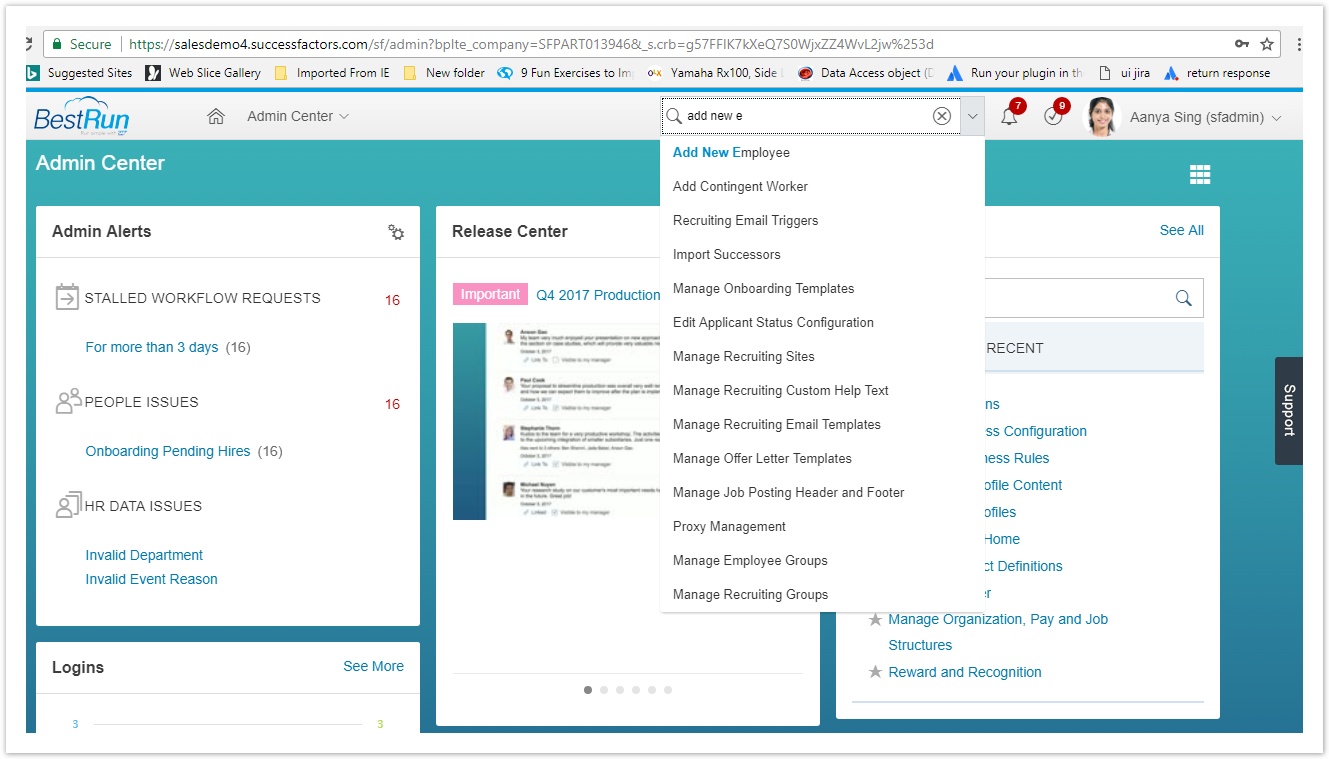
- Fill mandatory fields Hire Date, Company, First Name and Last Name in Add New Employee and Name Information
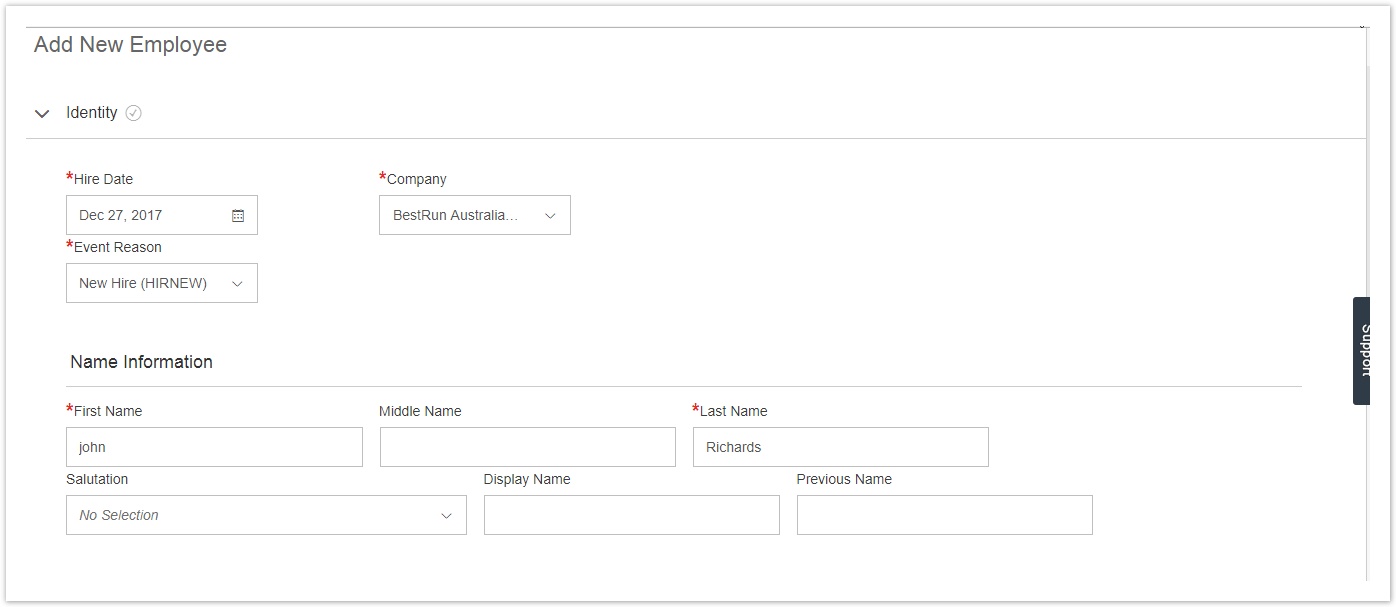
- Fill mandatory fields Date Of Birth, Country Of Birth in Biographical Information and click on Continue.

- Fill mandatory fields Email Information and Phone Information and click on Continue button.
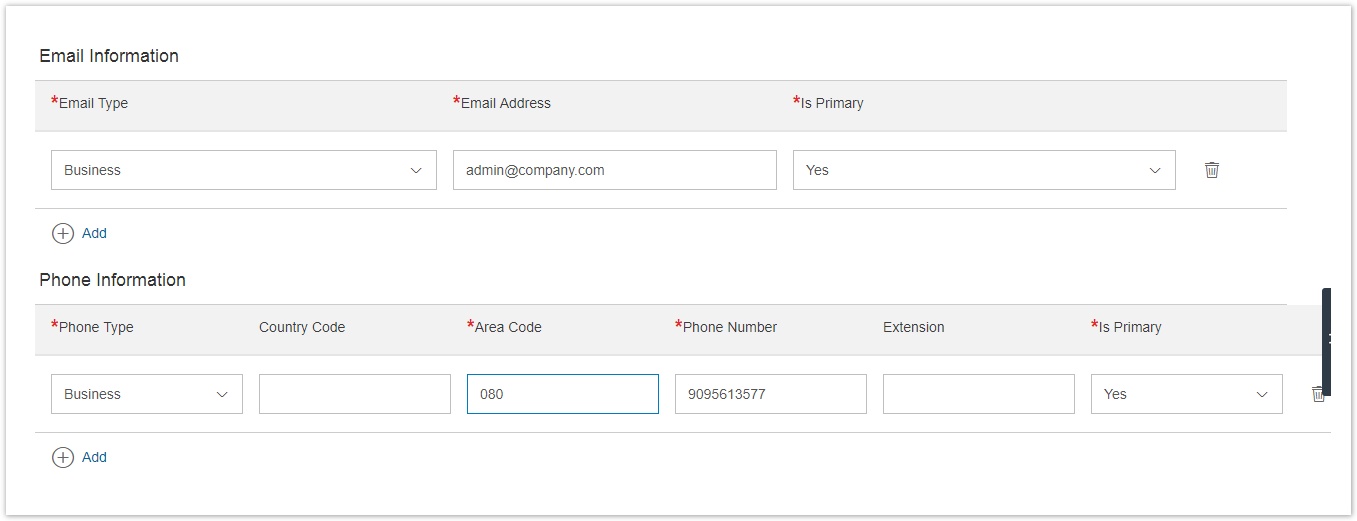
- Fill mandatory fields Position in Target Position.
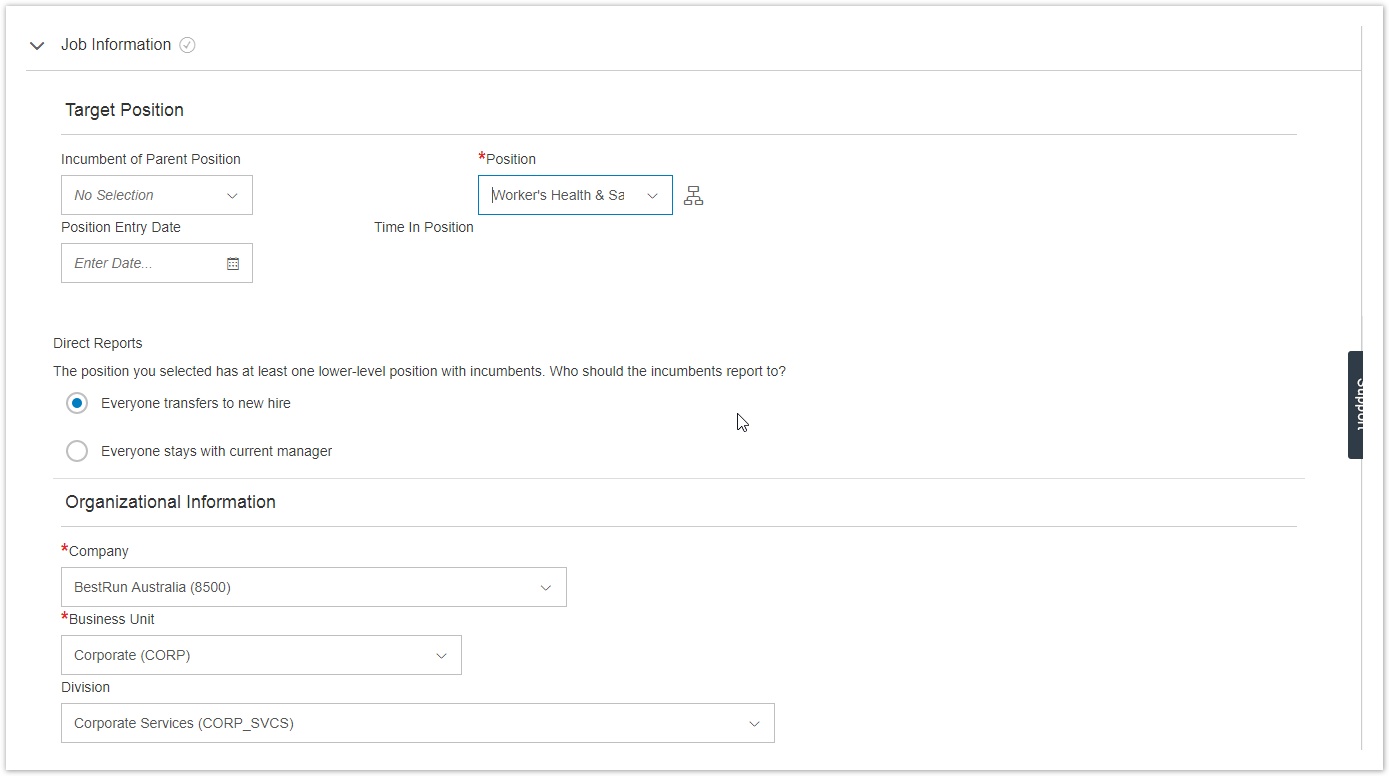
- Fill mandatory fields First Date Worked in Employment Details
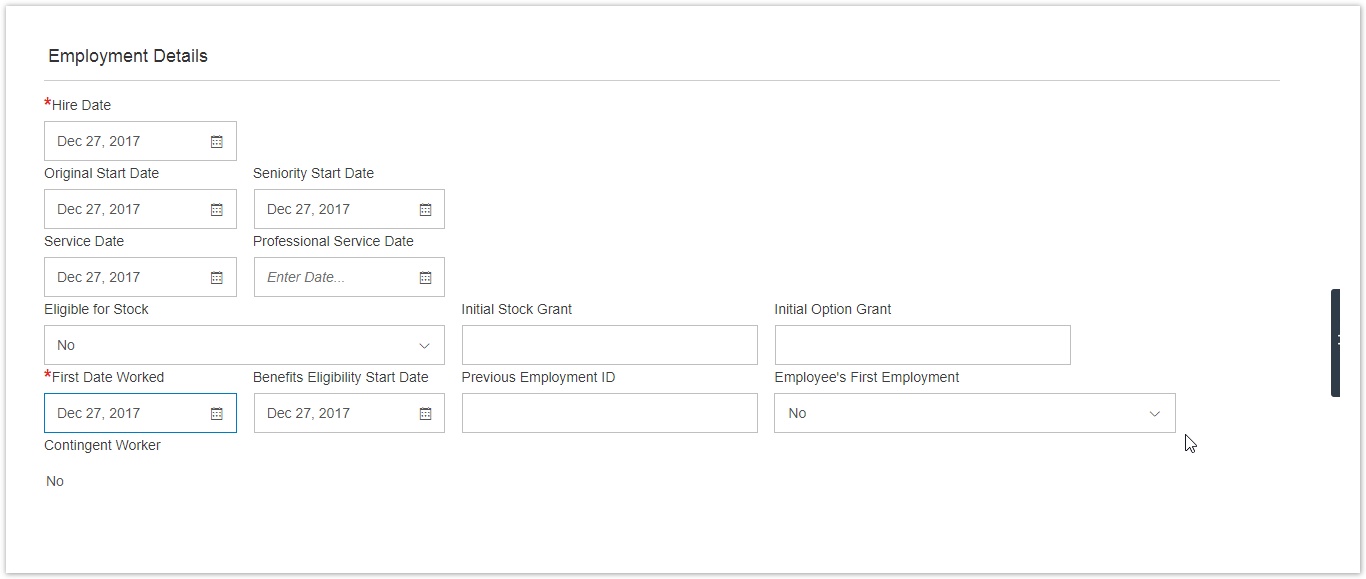
- Fill mandatory field Pay Group in Compensation Information and click on Continue or Submit button.
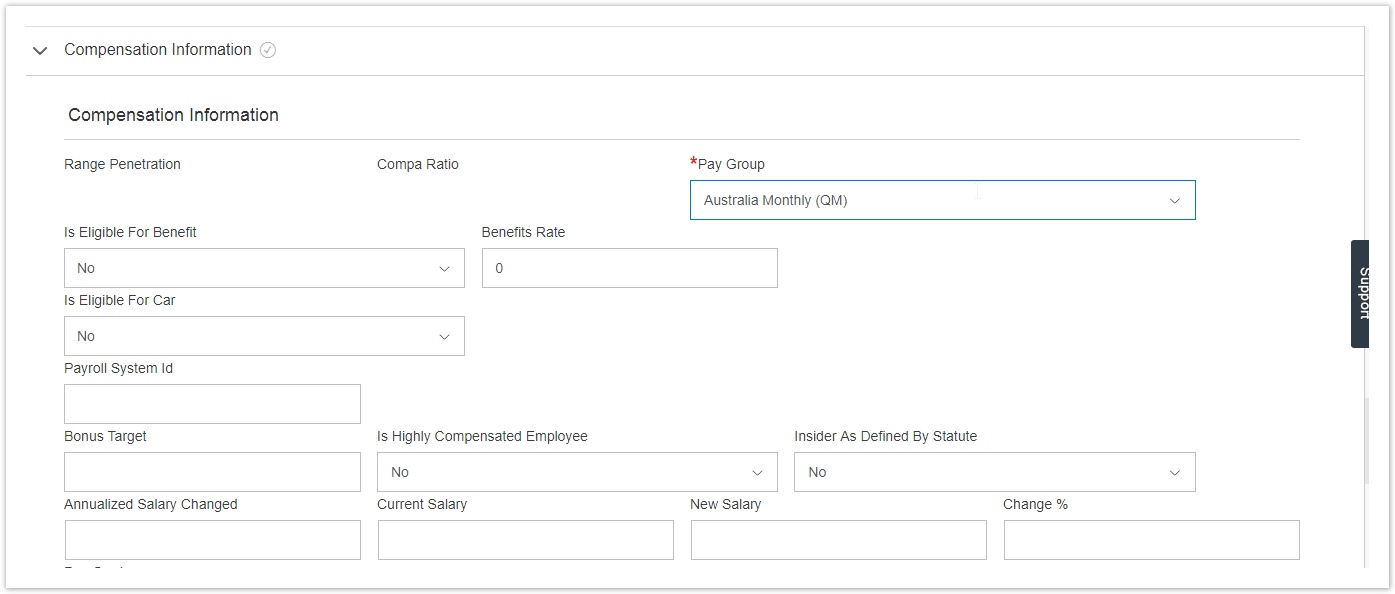
- A new employee is successfully added in SuccessFactors system.
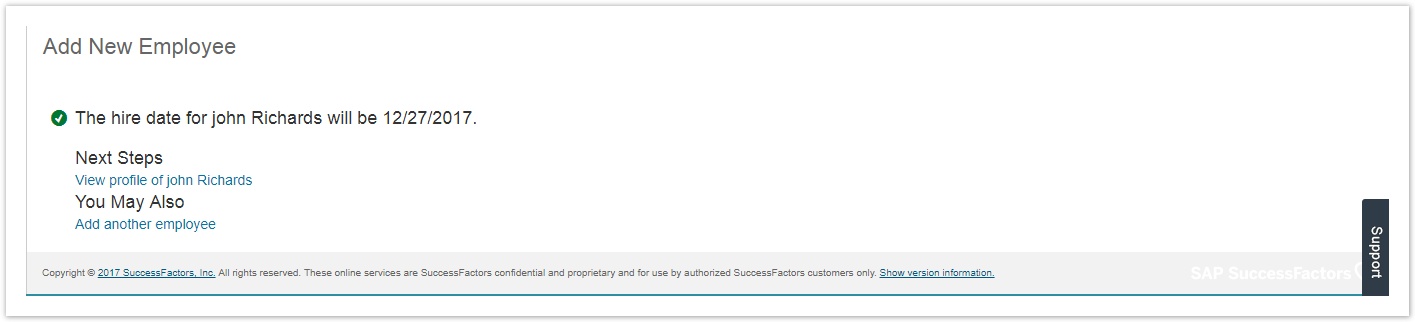
- Now when you click the Sync Now button in JIRA, the employee related configuration will create Service Desk issues in Jira
STEP 4
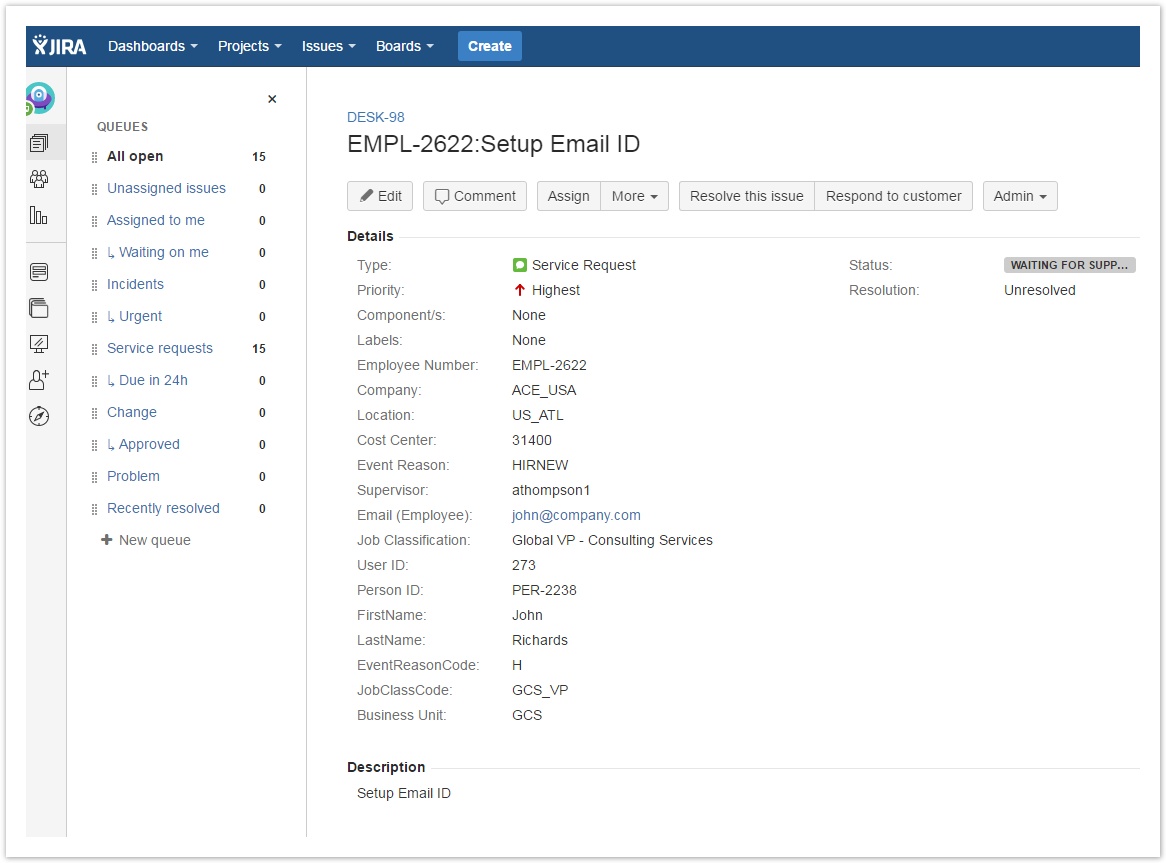
- Here you can see a Service Request record created for the employee in IT DESK project with field information from SFSF and JIRA configurations. This will be used by the support staff using JIRA Service Desk to requisition the request.
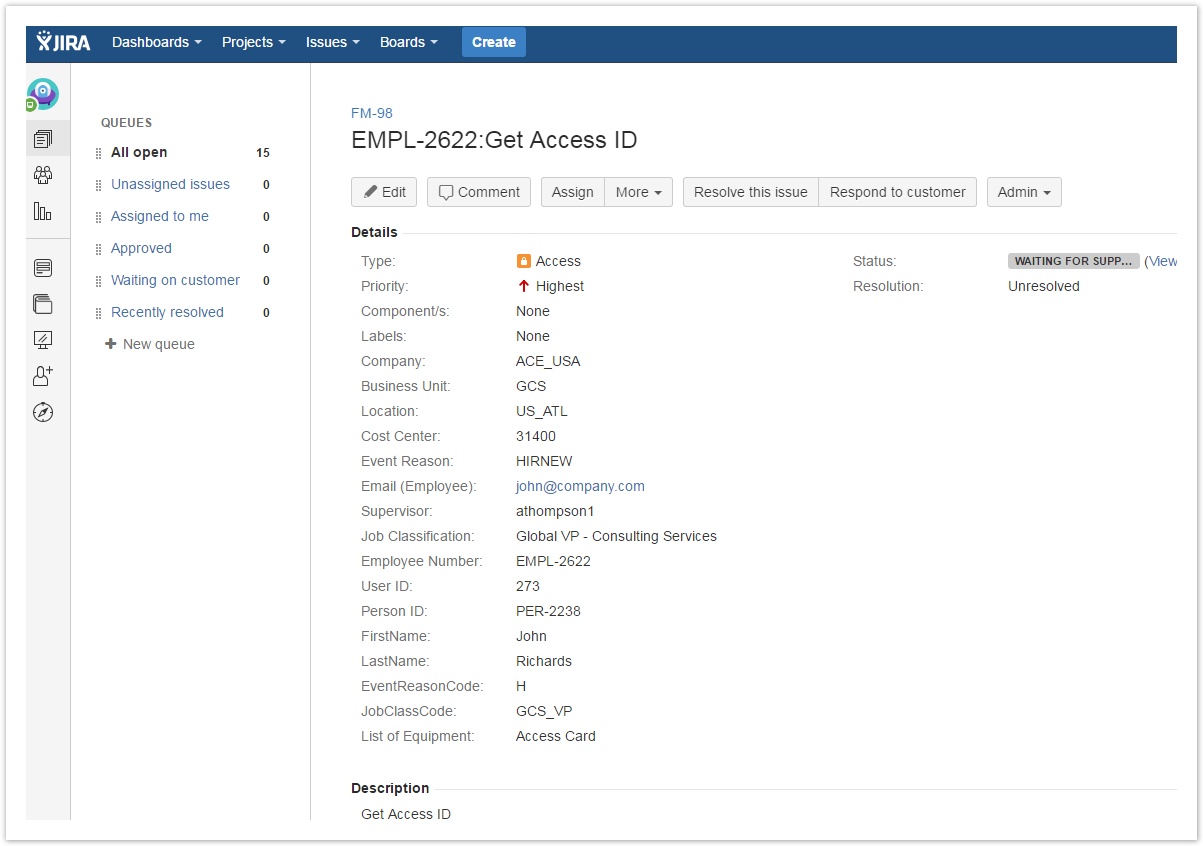
- Another Access Request raised with employee information for Access Management team.
- In total, 17 requests were created in 4 different Service Desk tickets related to this one hire. Each ticket has information based on the configuration done in the add-on configuration.