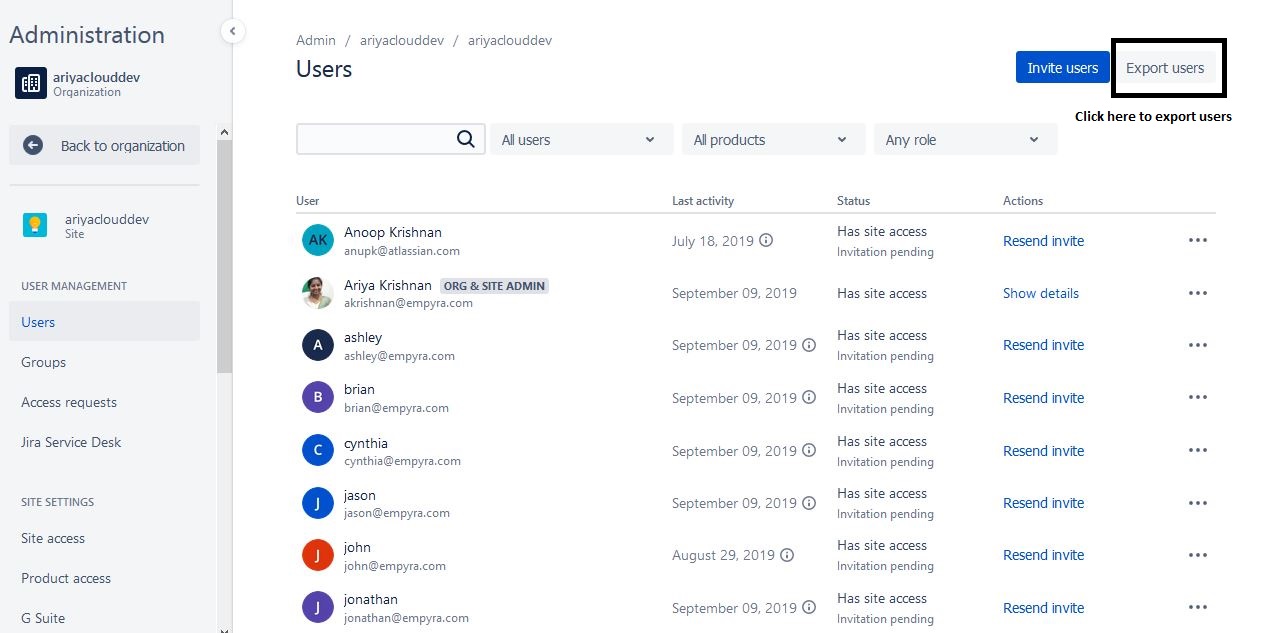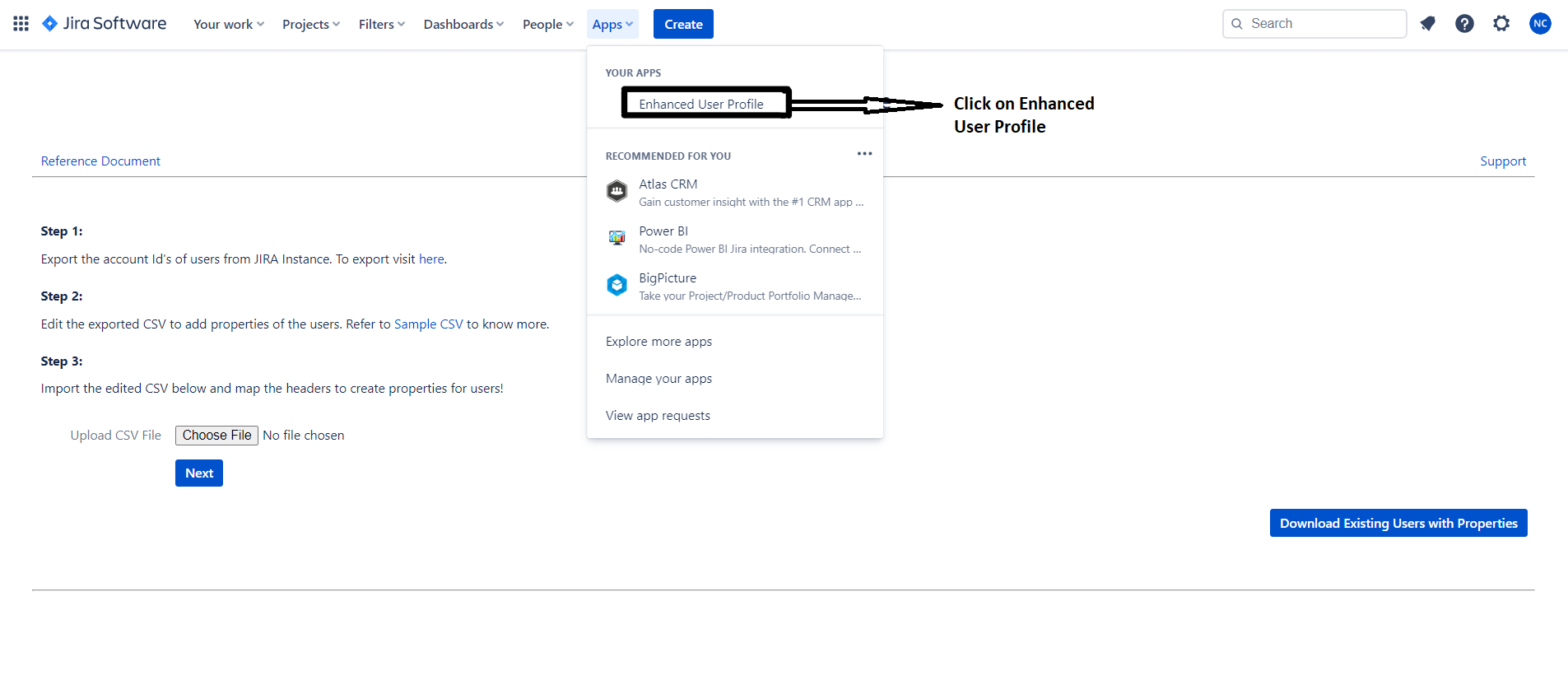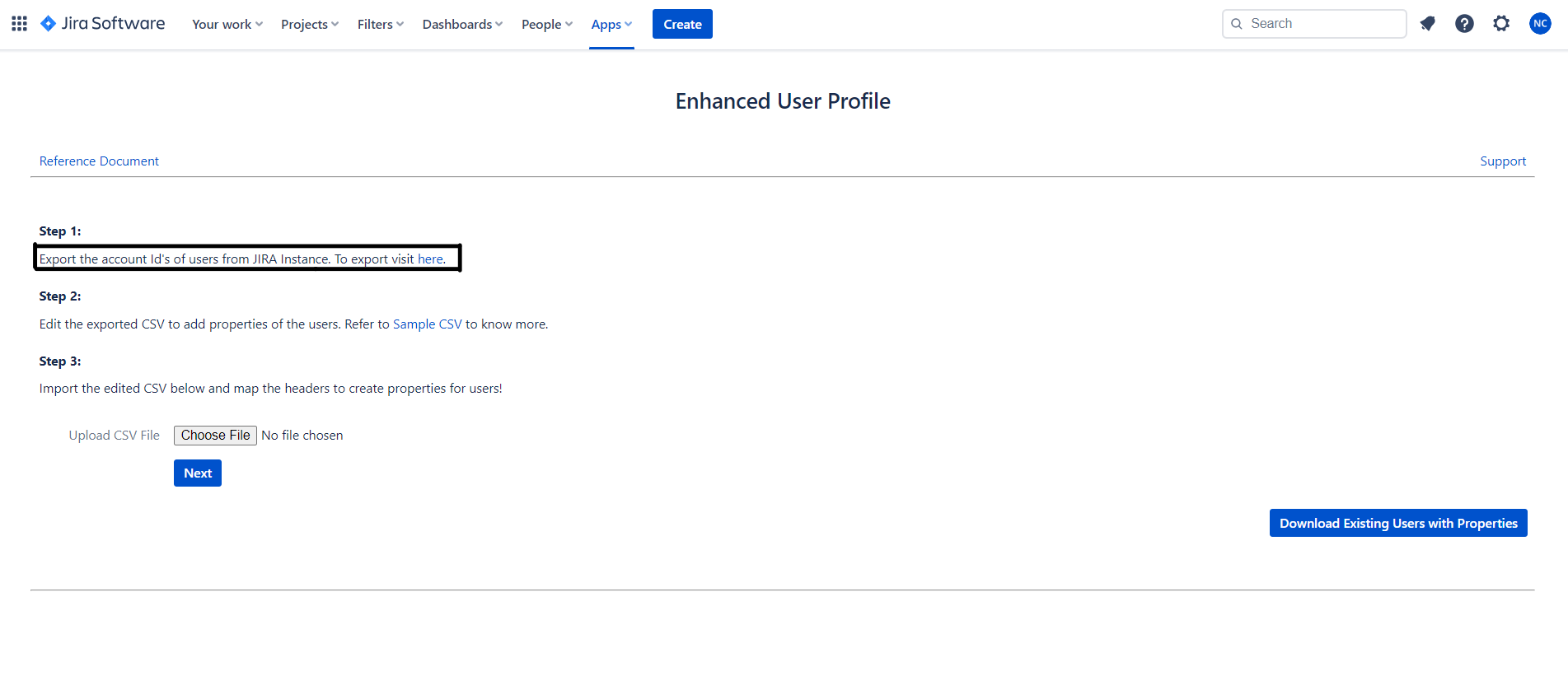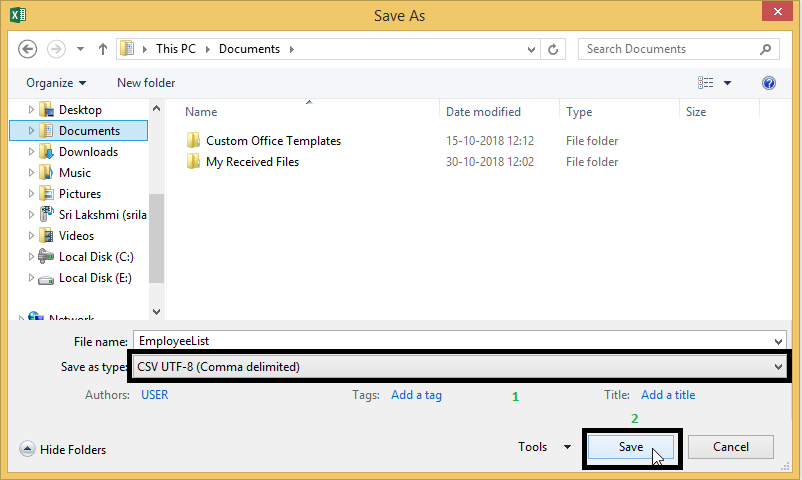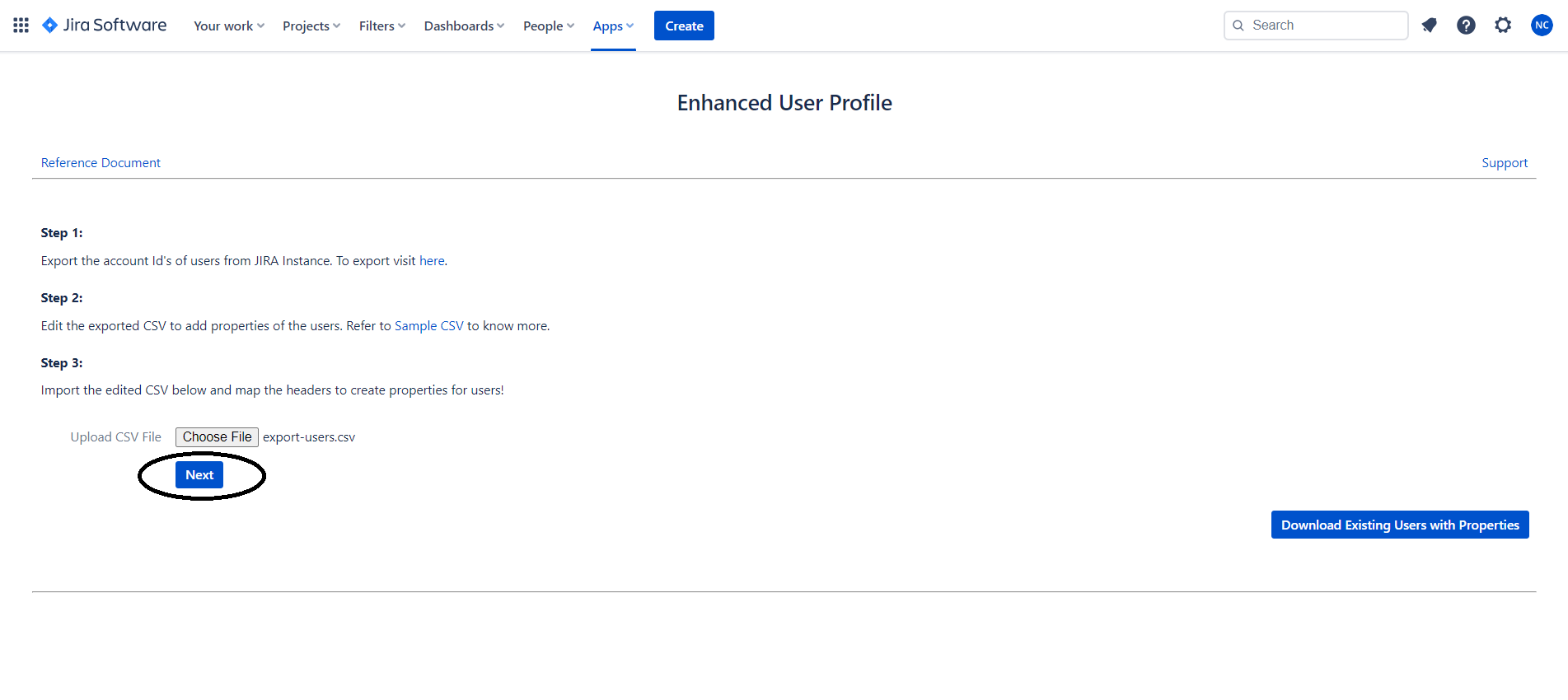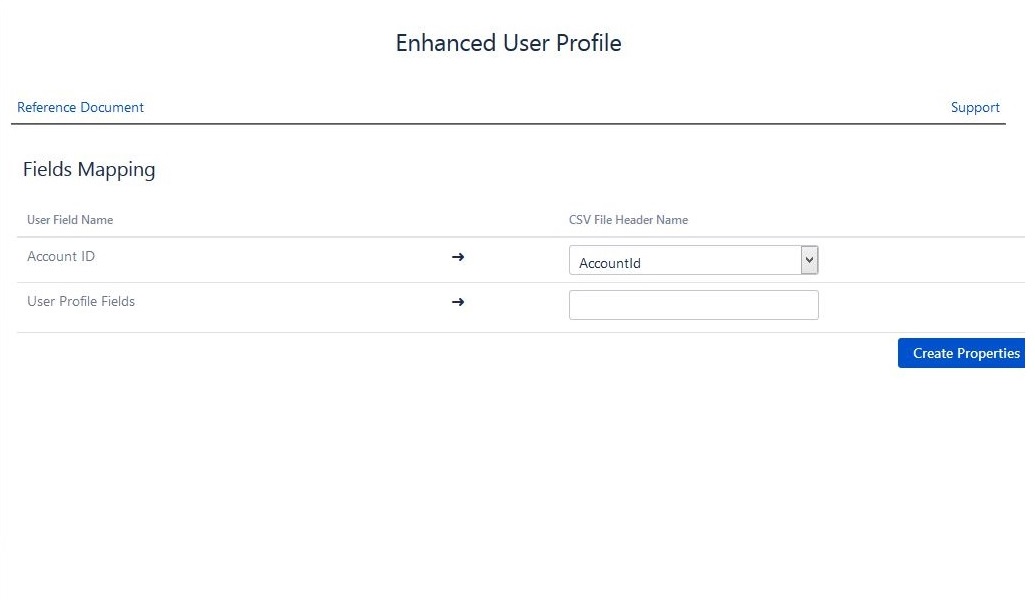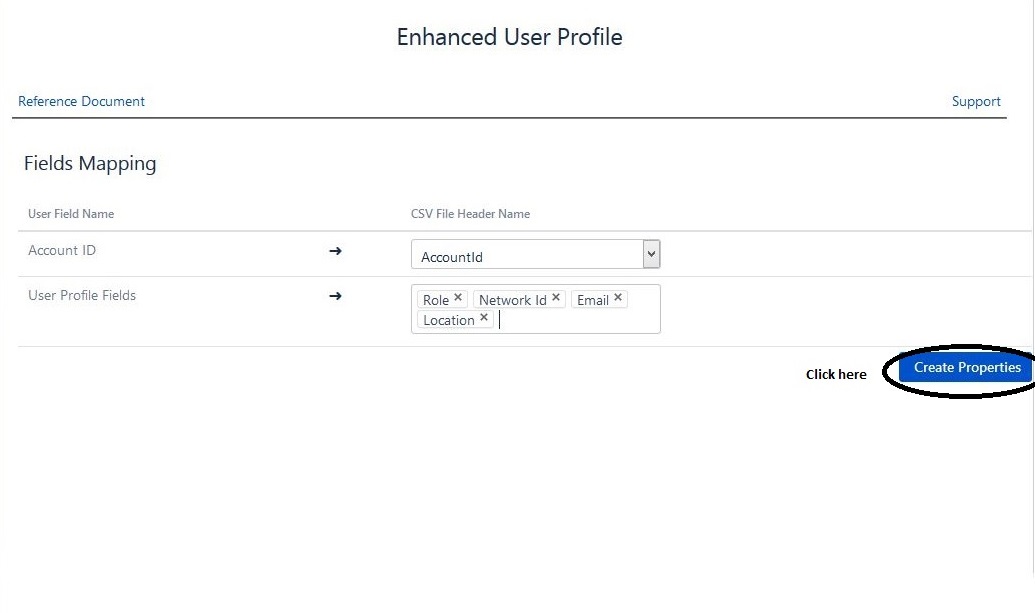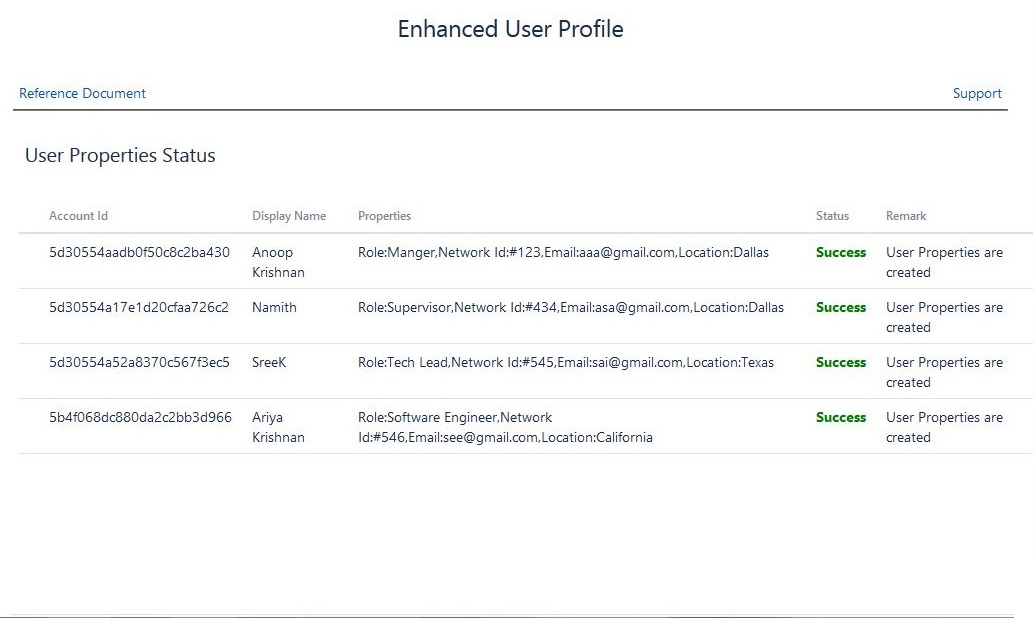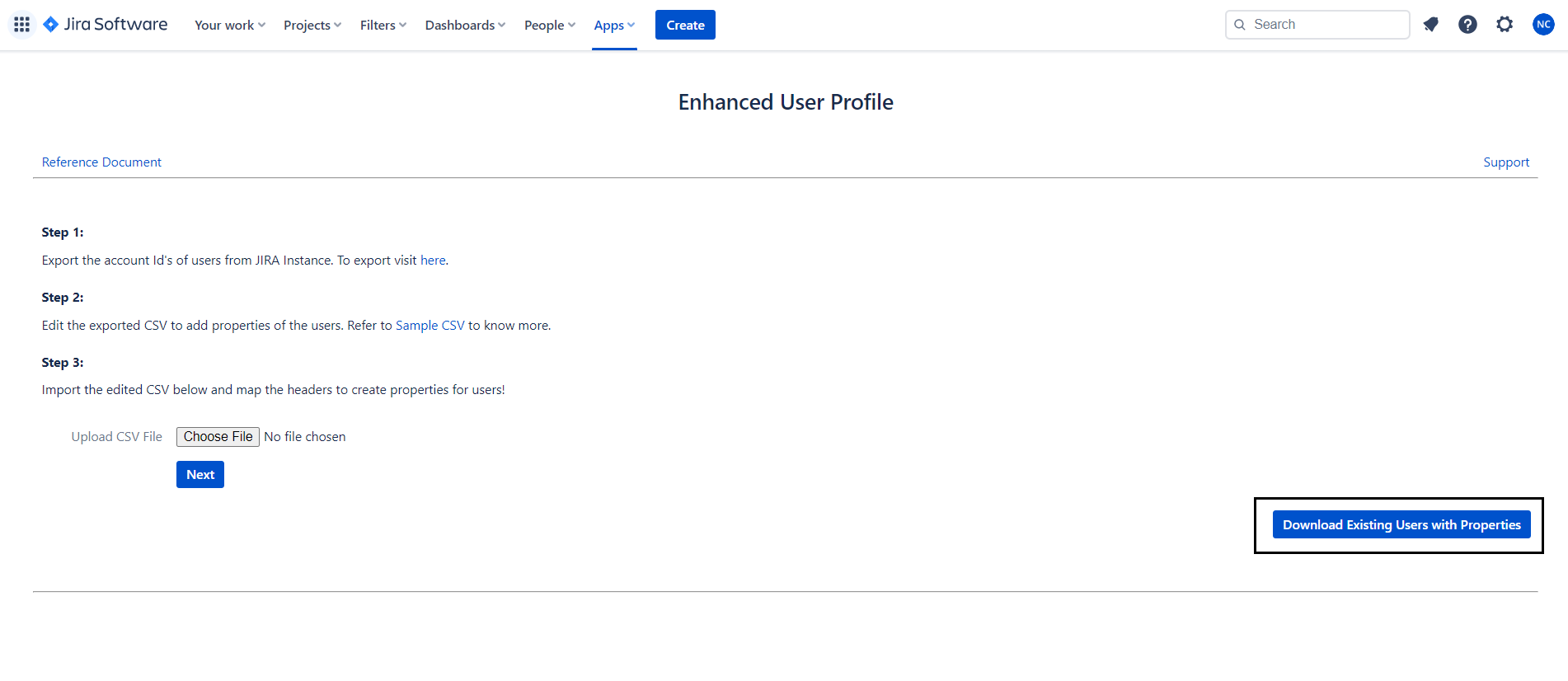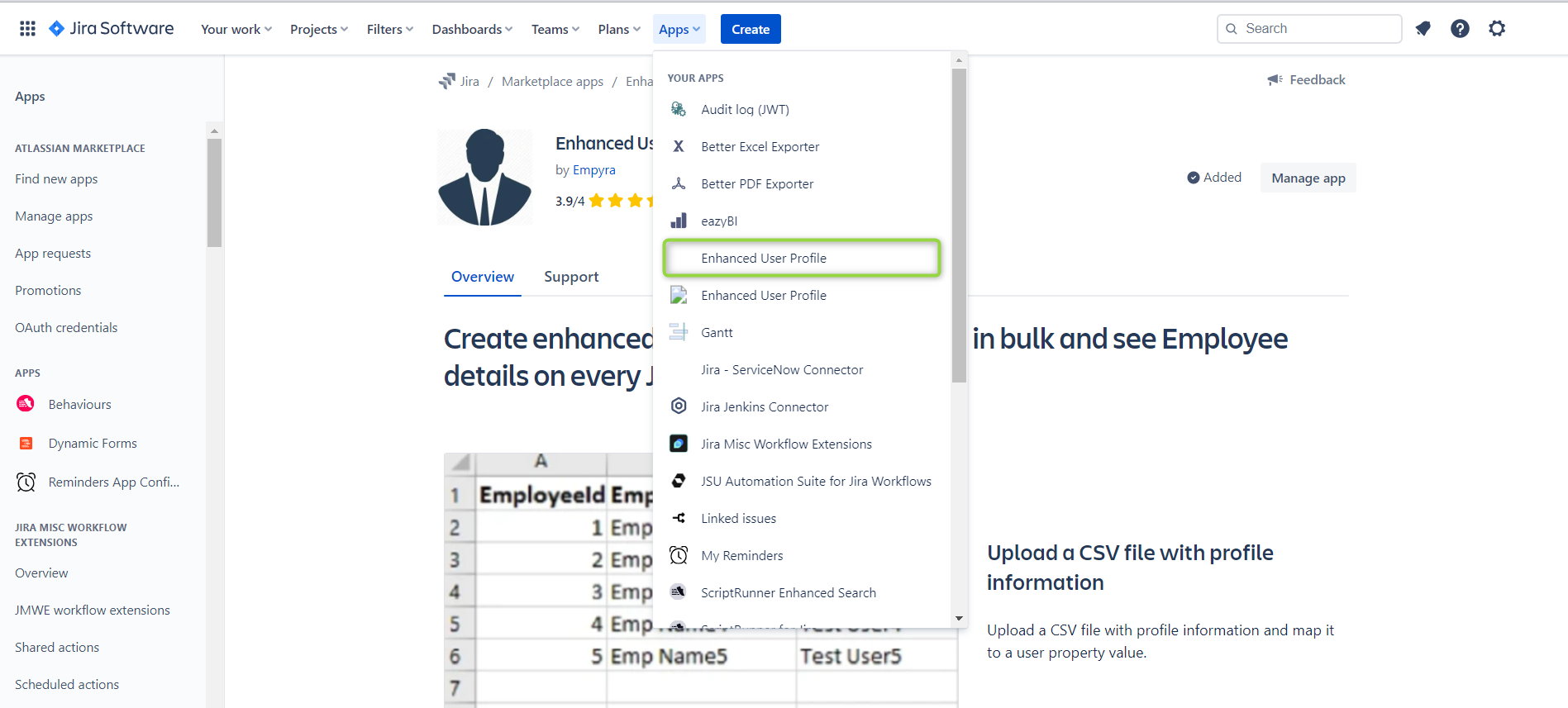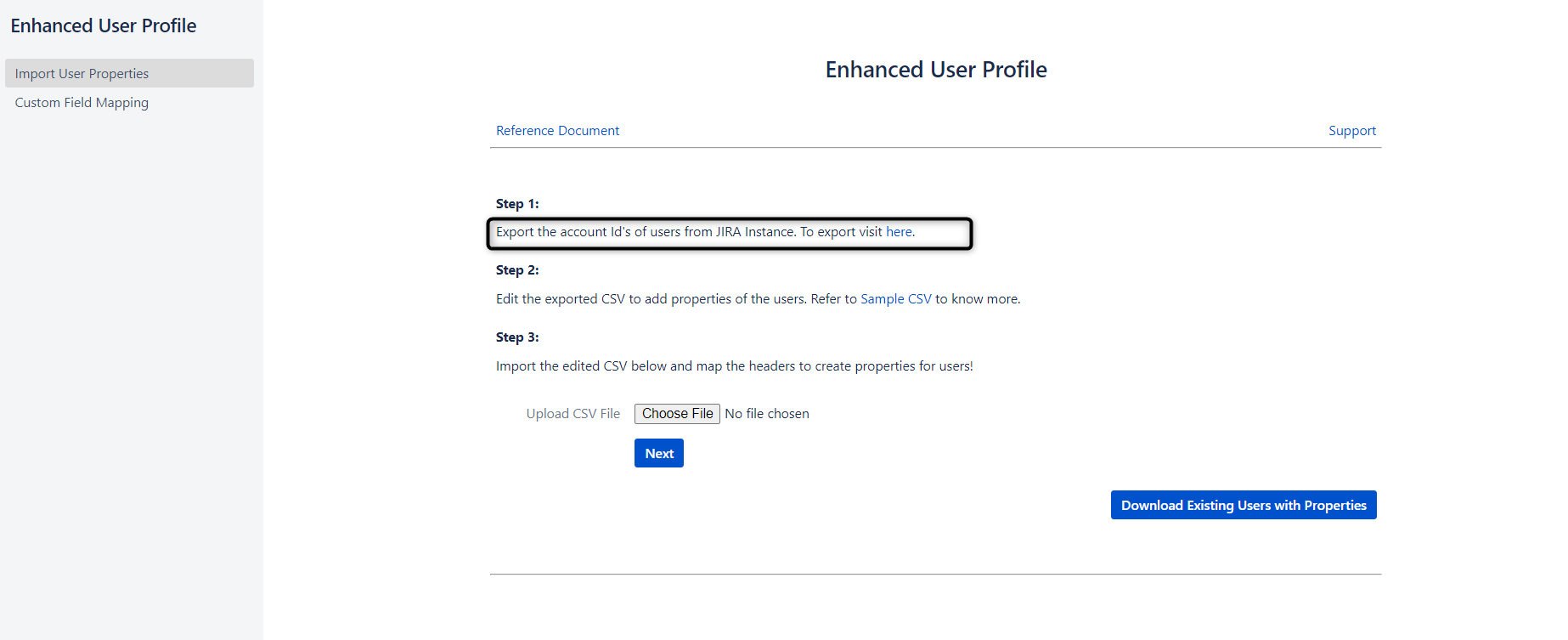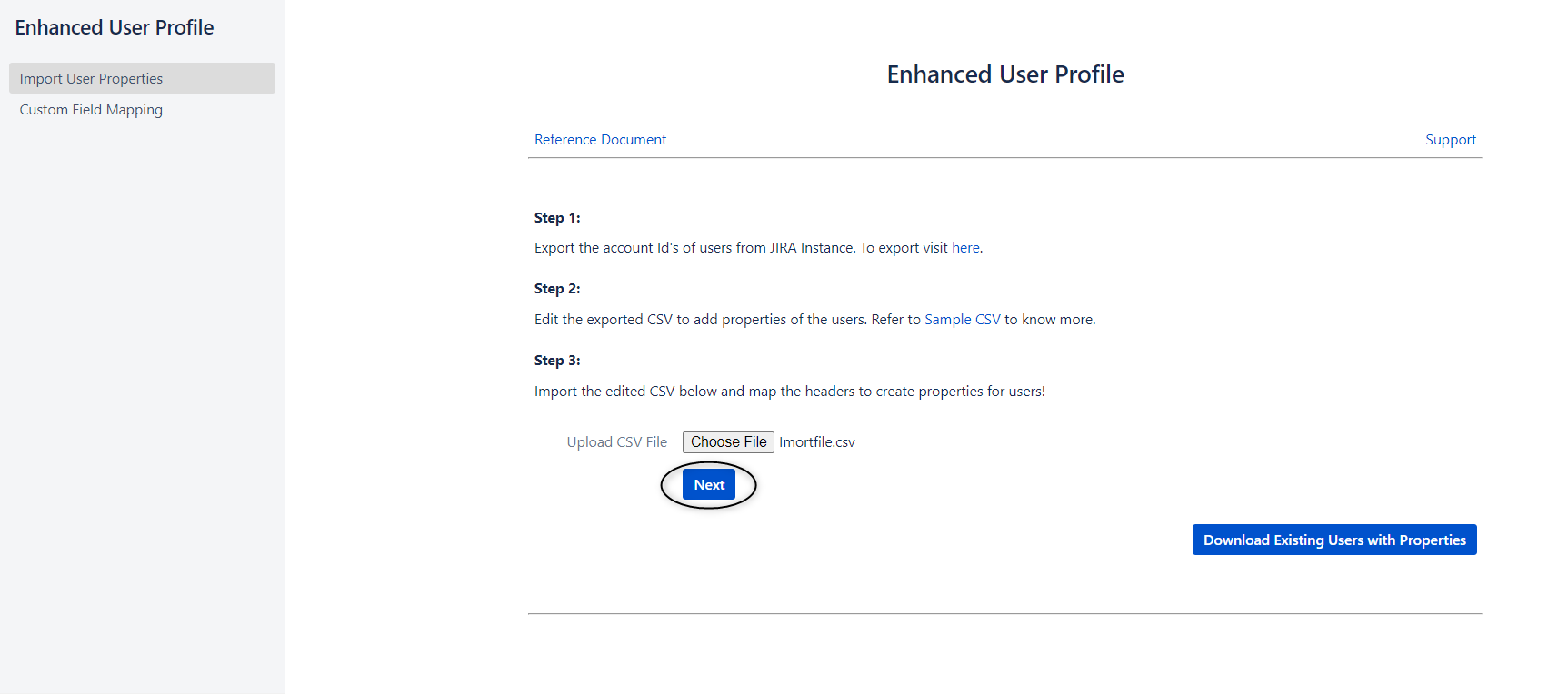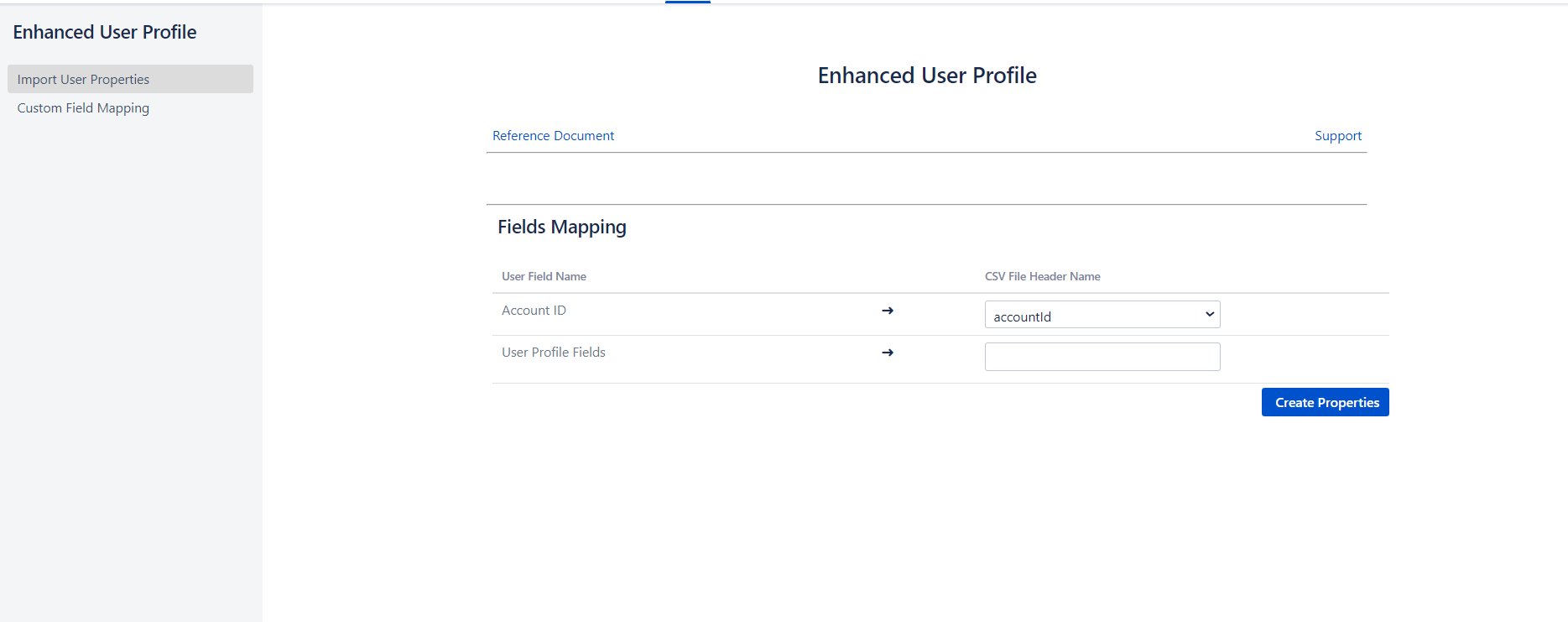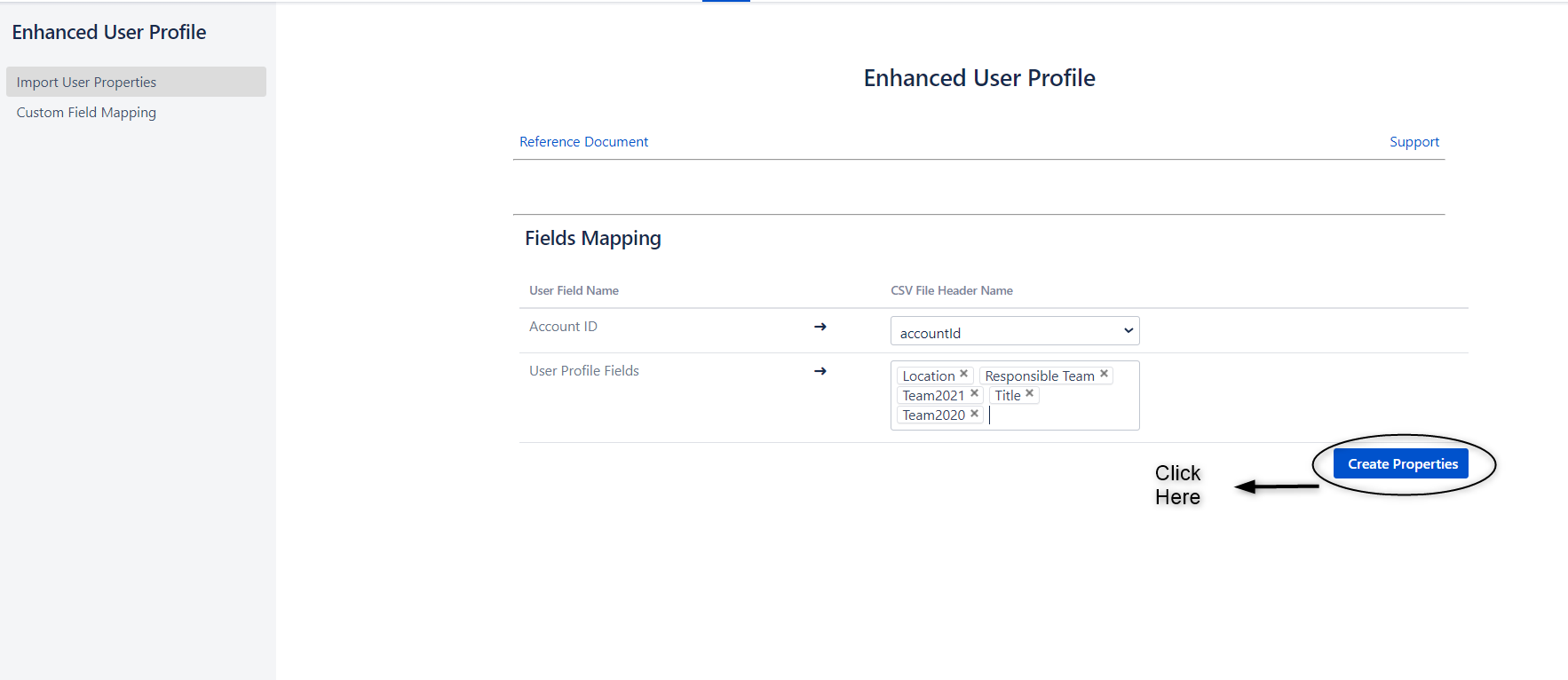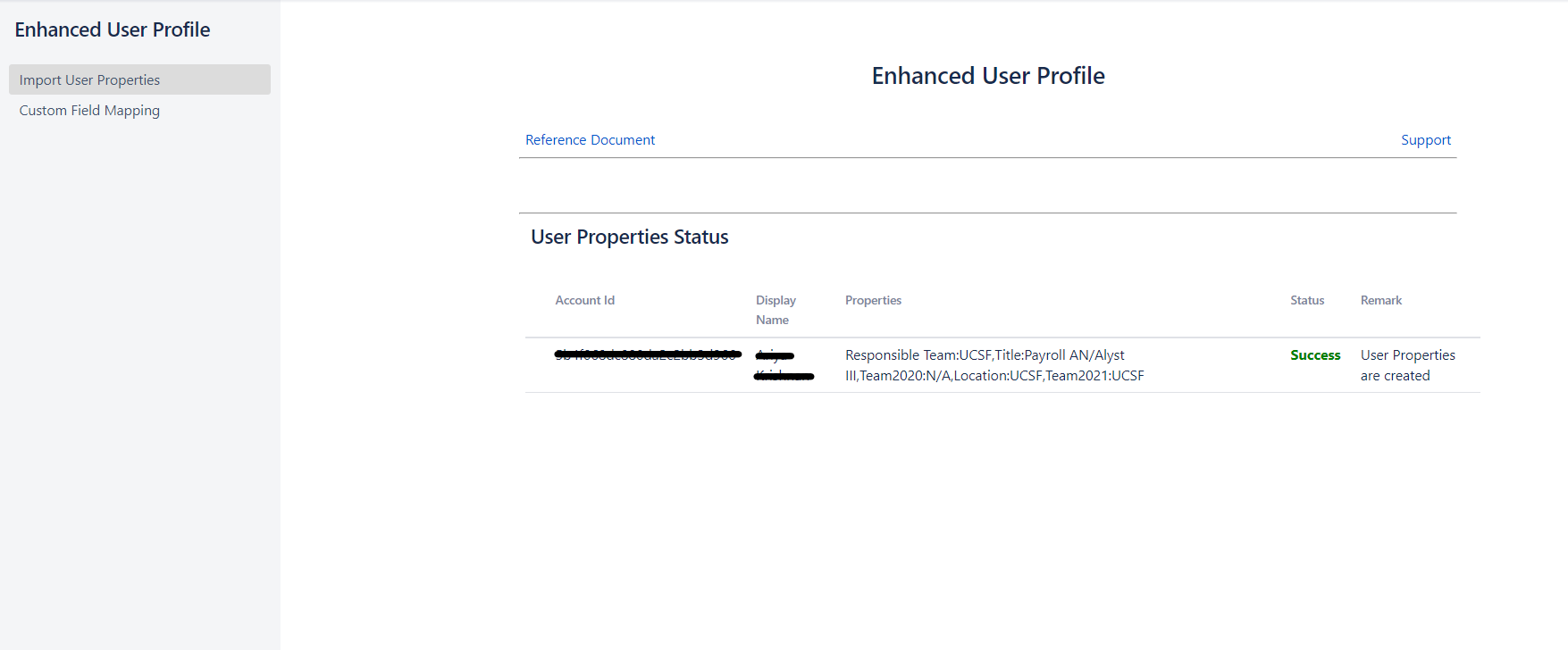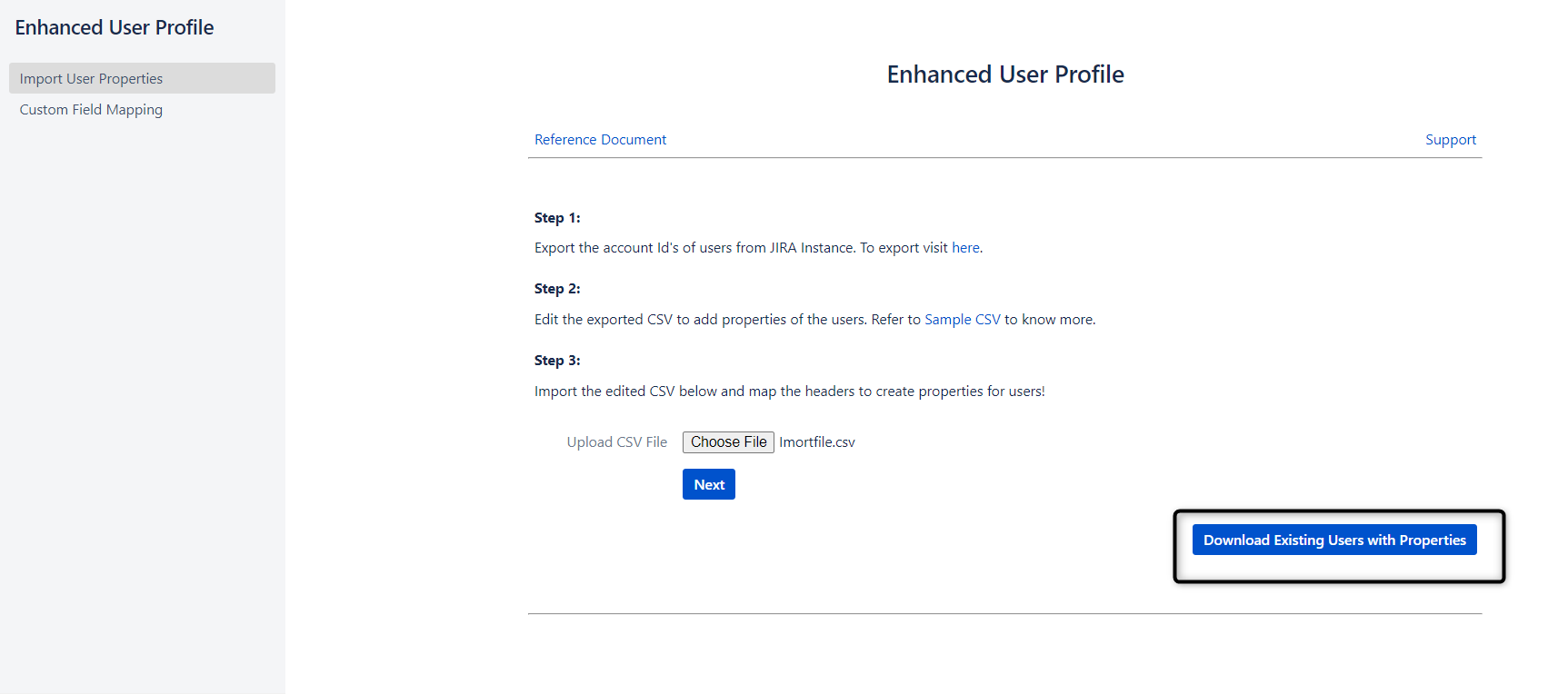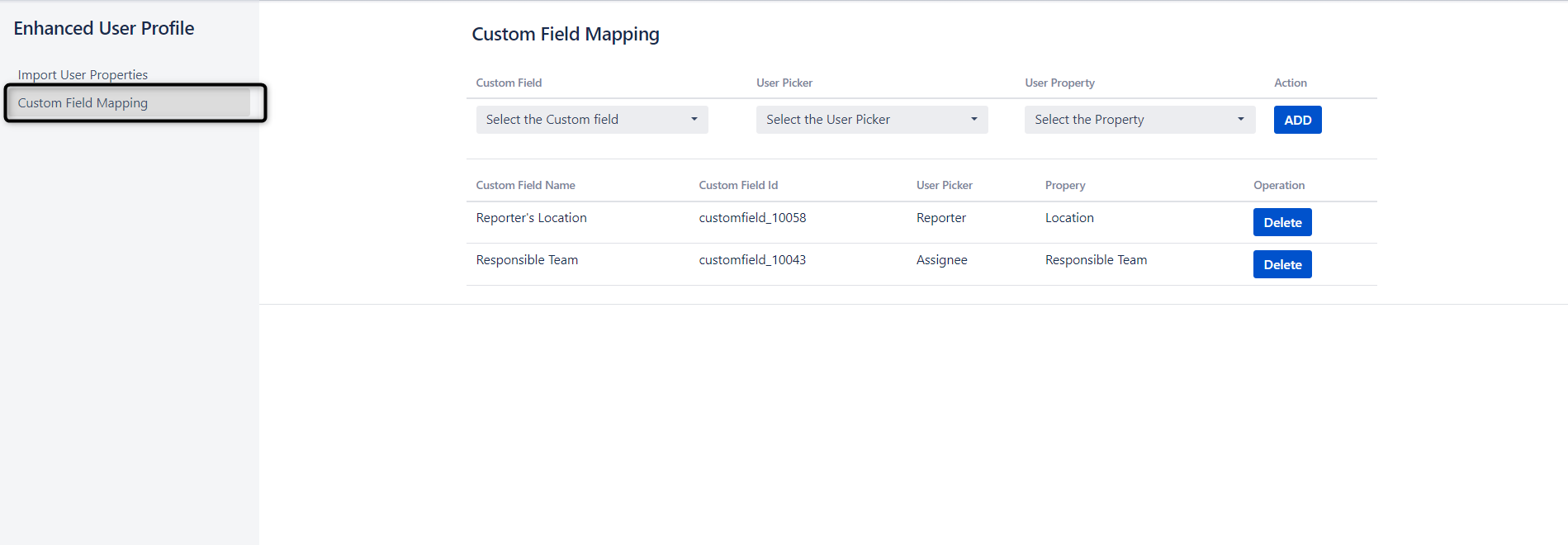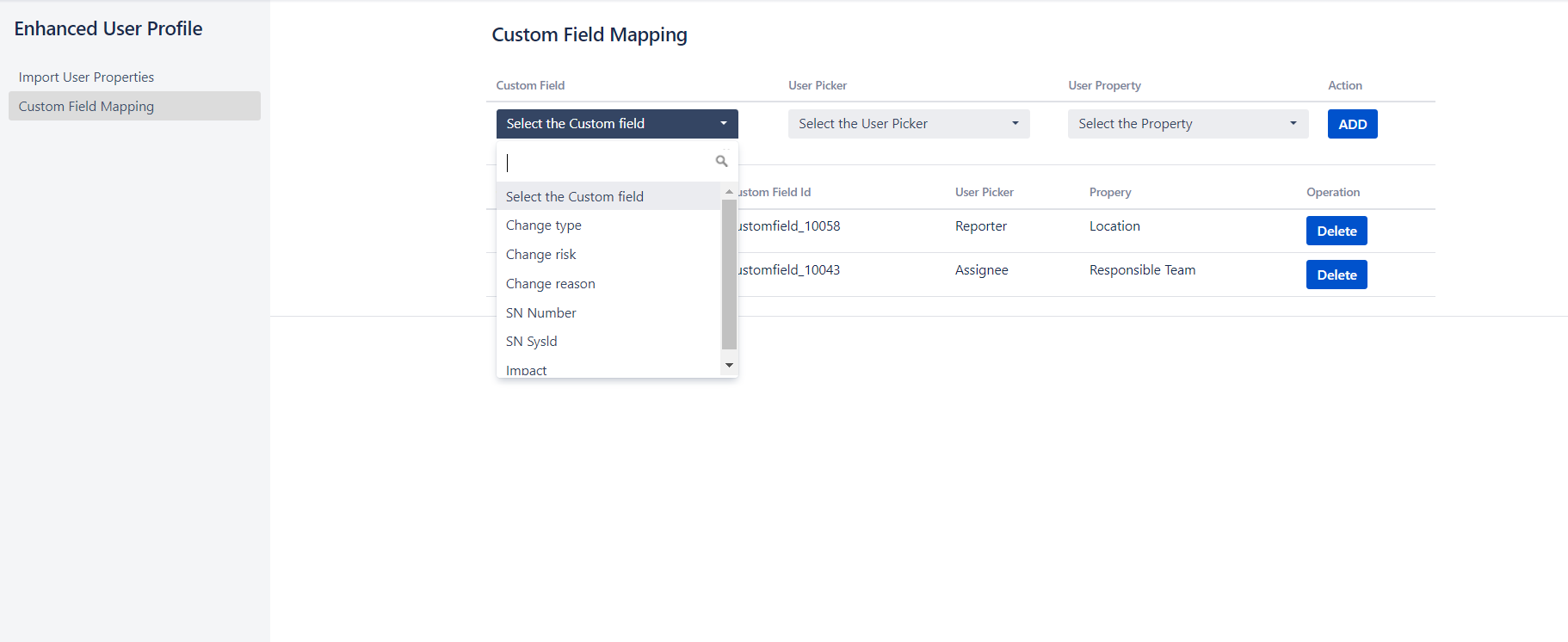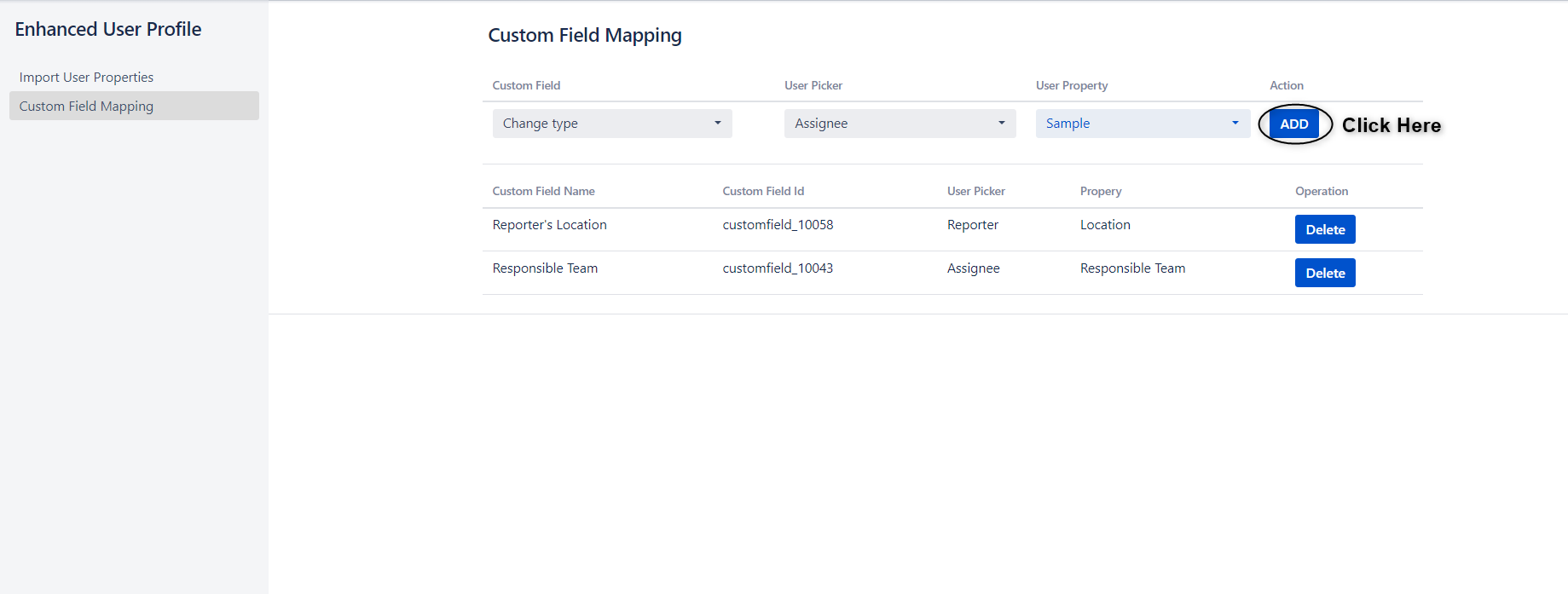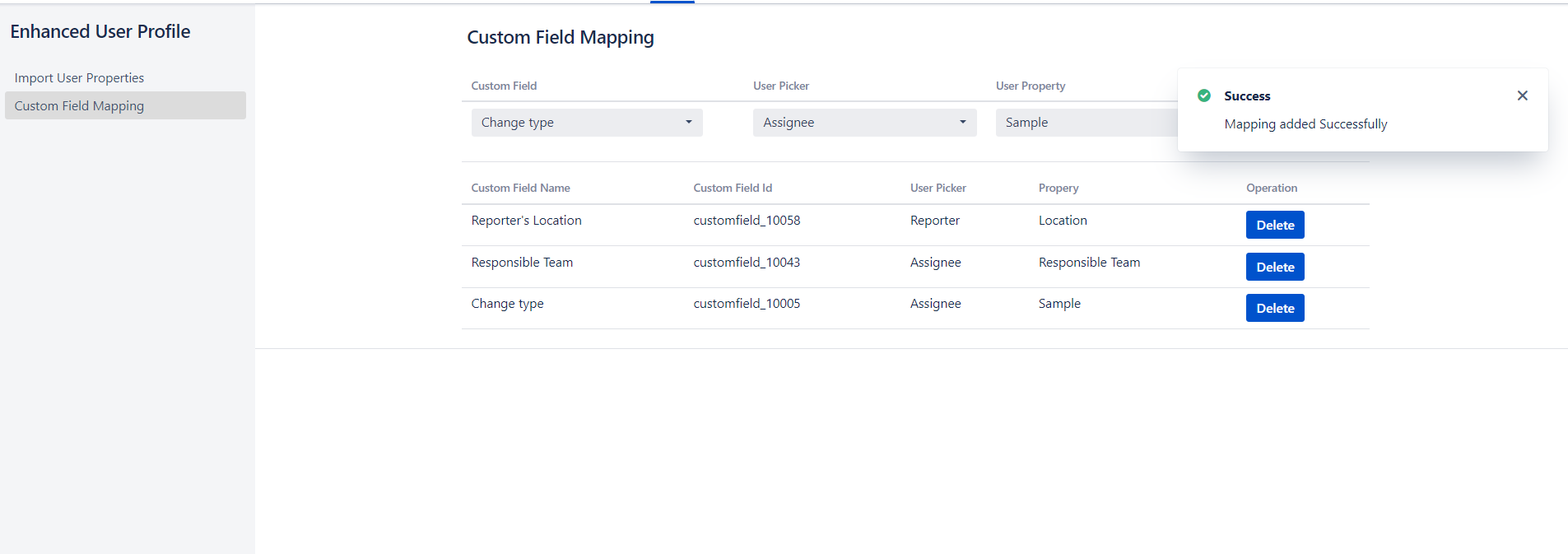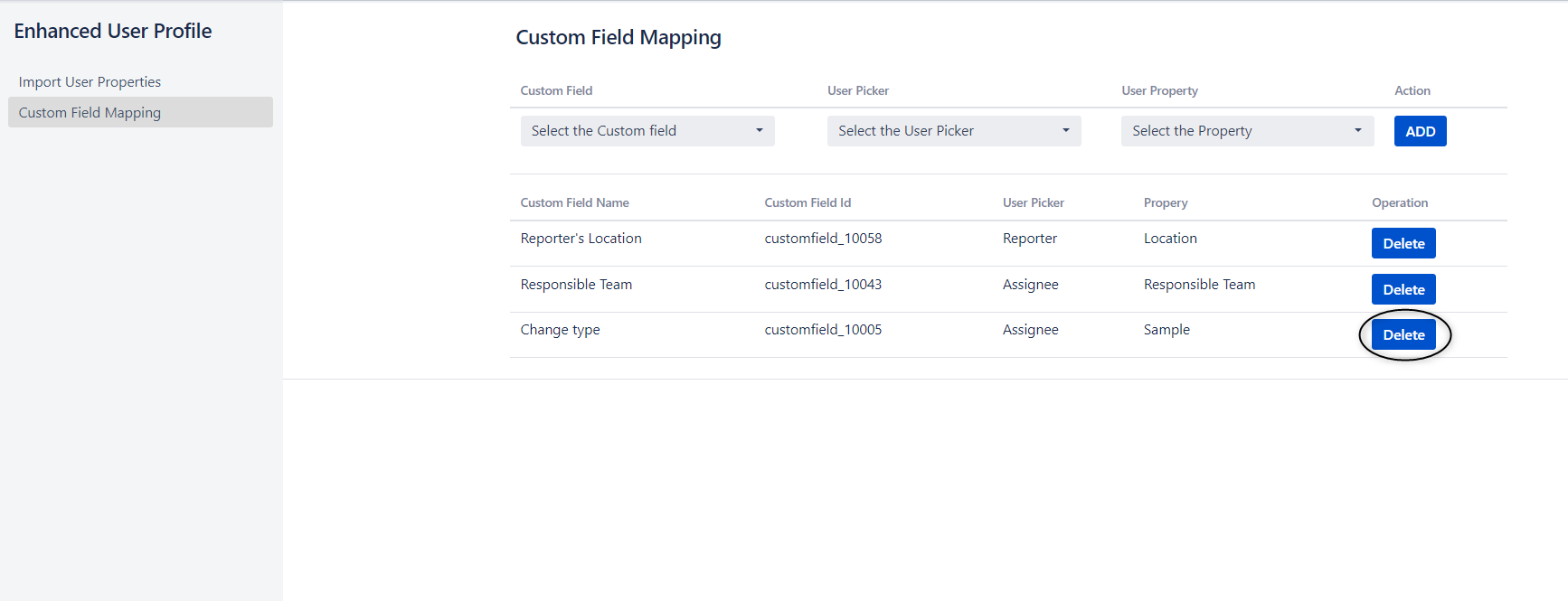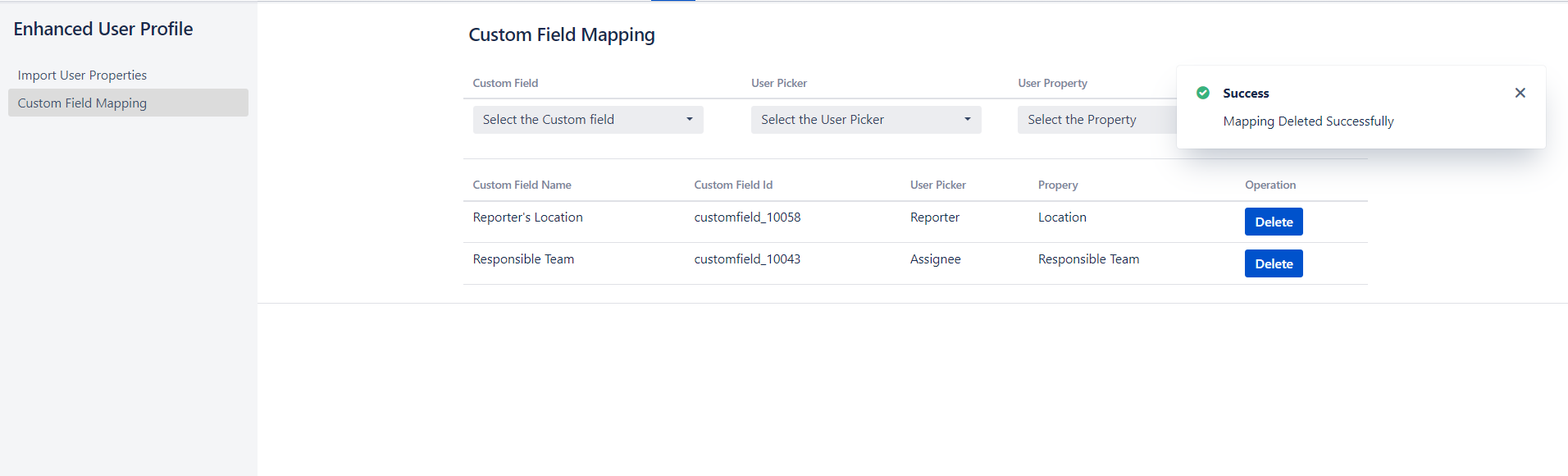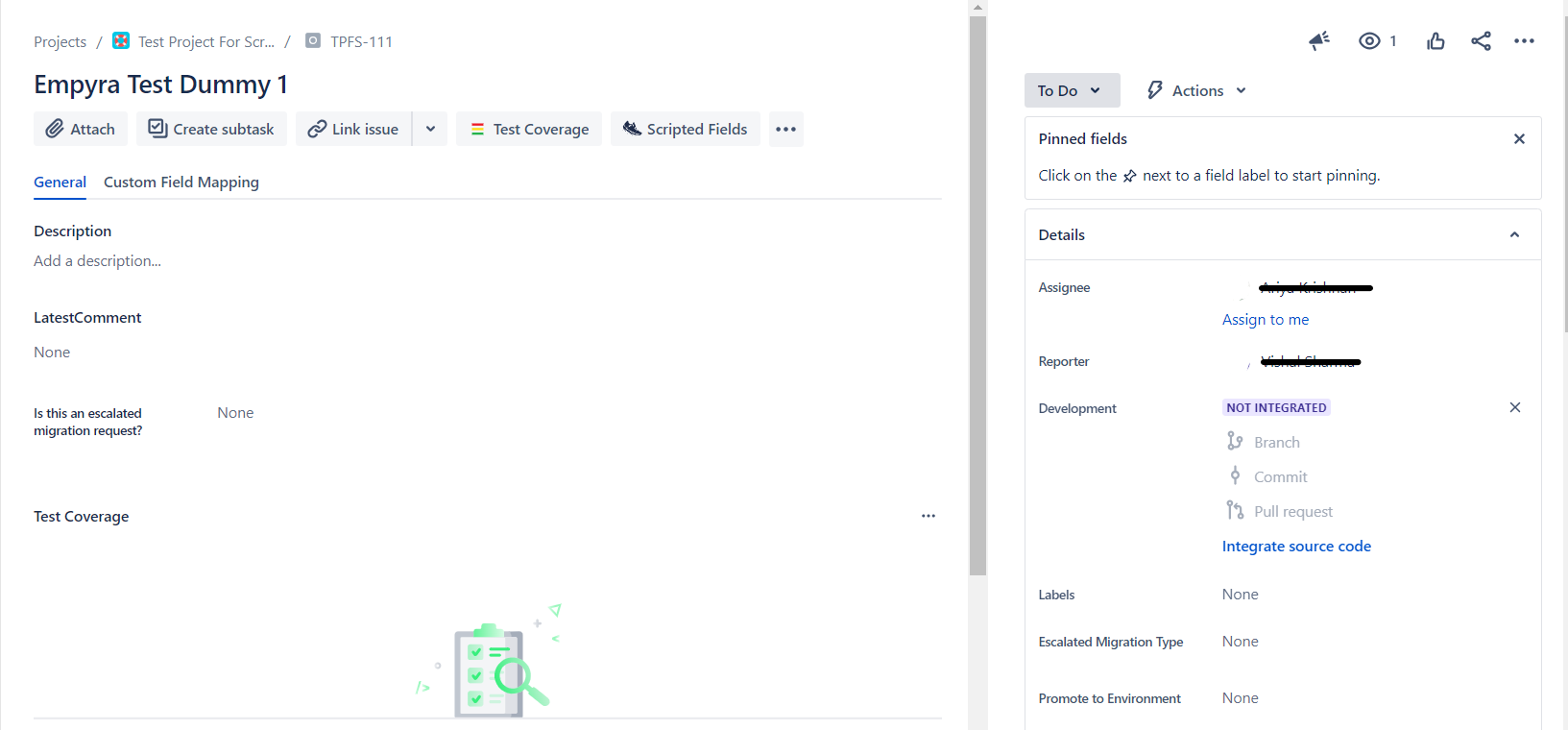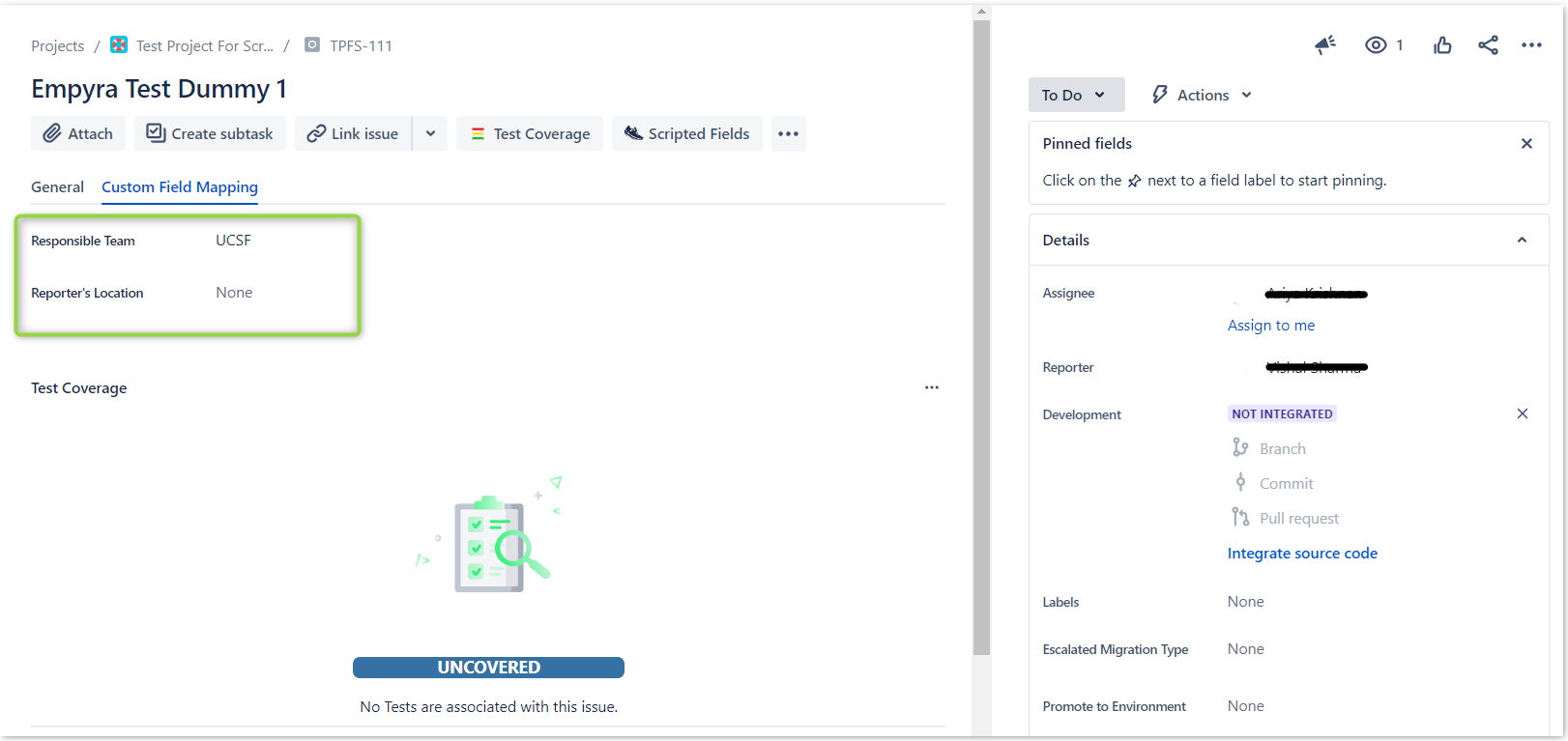1. Introduction
This Atlassian Marketplace App can be used to add additional profile details using CSV file. The added profile details can be viewed in issue viewer.
2. Application Installation
Step 1: Login as JIRA administrator
Step 2: Go to → Jira Settings → Apps → Find Apps
Step 3: Find the "Enhanced User Profile for Jira" and click "Try it free"
3.Exporting Users for Account Id to Create the CSV
Step 1: Go to Settings → User management
Step 2: Click the "Export Users" tab to export the users. It will export all the users with the details
4. Updating already existing users with properties
Step 1: Go to Jira Home → Click on Apps drop down -> Click on “Enhanced User Profile”Step 2: The file has to be in a CSV format, there are two fields , Account Id and the properties which are going to be added to the user are required for creating the properties for the user
Step 3: Account Id of the users can be exported from the User Management page
Step 4: Sample CSV file (Refer this) Properties.csv
Step 5: If you are using any other language except English please save file as a CSV UTF-8(Comma delimited) format file.
Step 6: Choose the file from the system and click on the “Next” button.
Step 7: Map the fields according to the CSV file and click the create properties
Step 8: The users are updated with the newly created properties and will display the status
5.Viewing the created properties in the Issue Viewer
Step 1: The created user properties you can see it in the issue viewer
Step 2: The created user properties you can see it in the issue viewer for the assignee
Step 3: The created user properties you can see it in the issue viewer on change of reporter
6.Download Existing Users List
We can download the existing users list with properties by clicking the "Download Existing Users with Properties" button.
7.